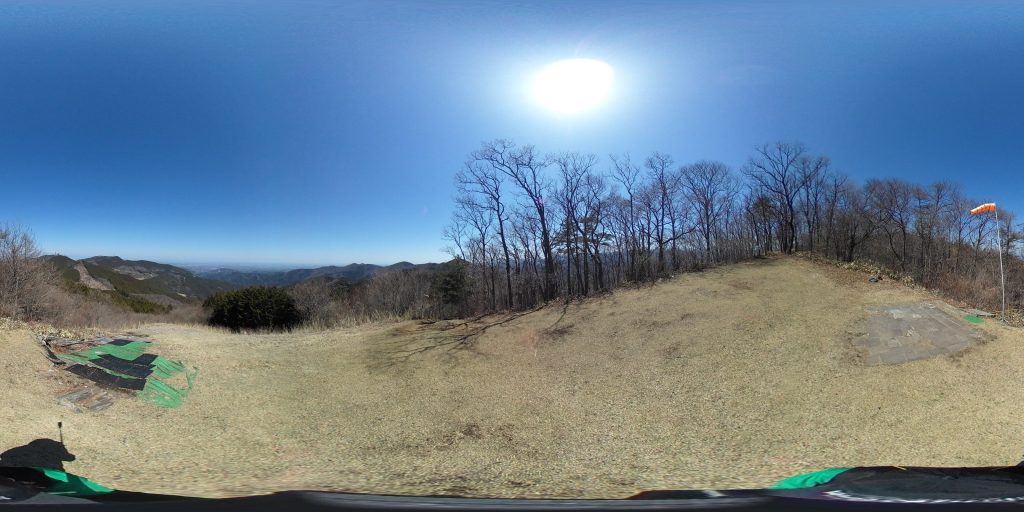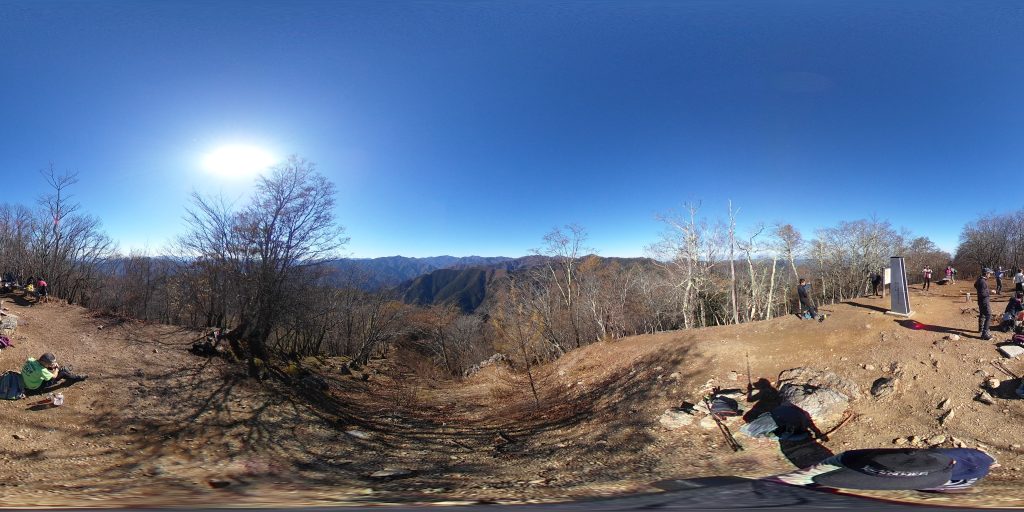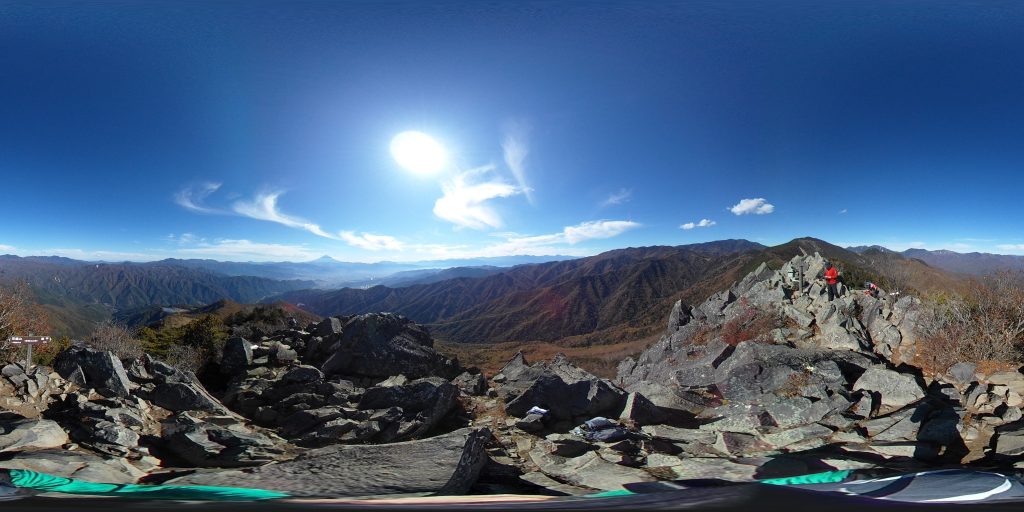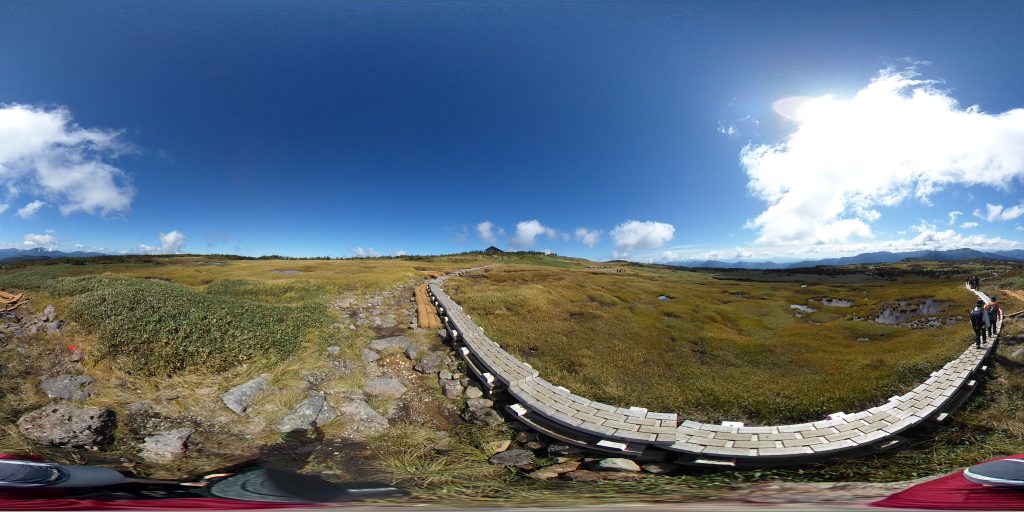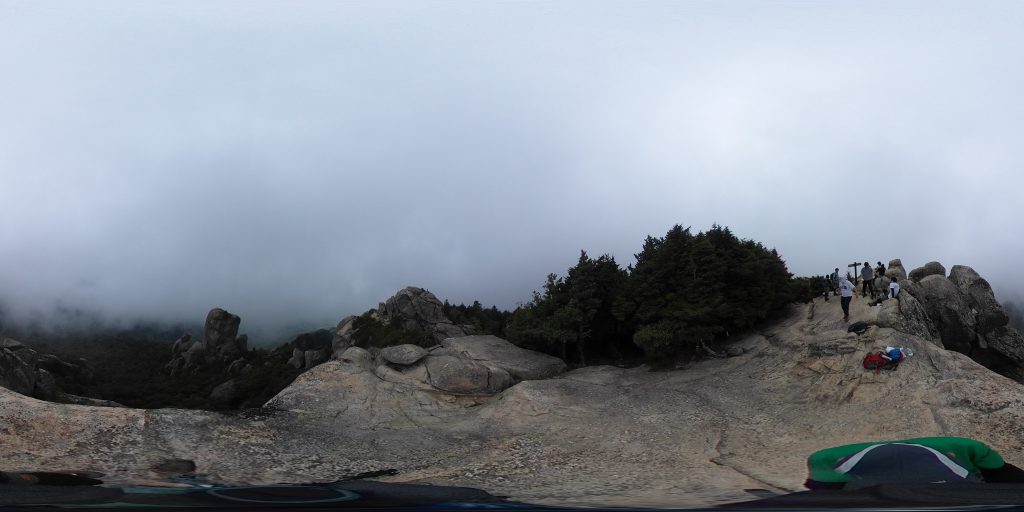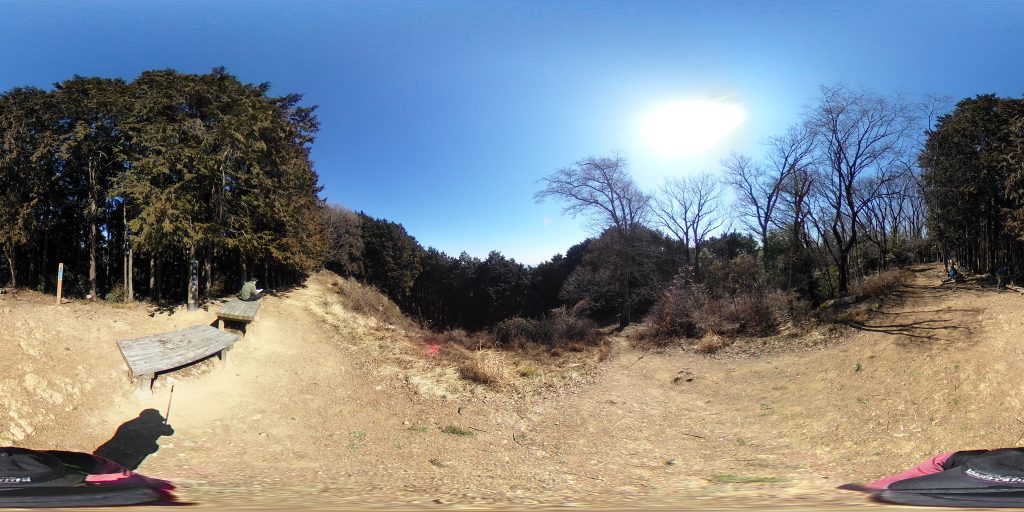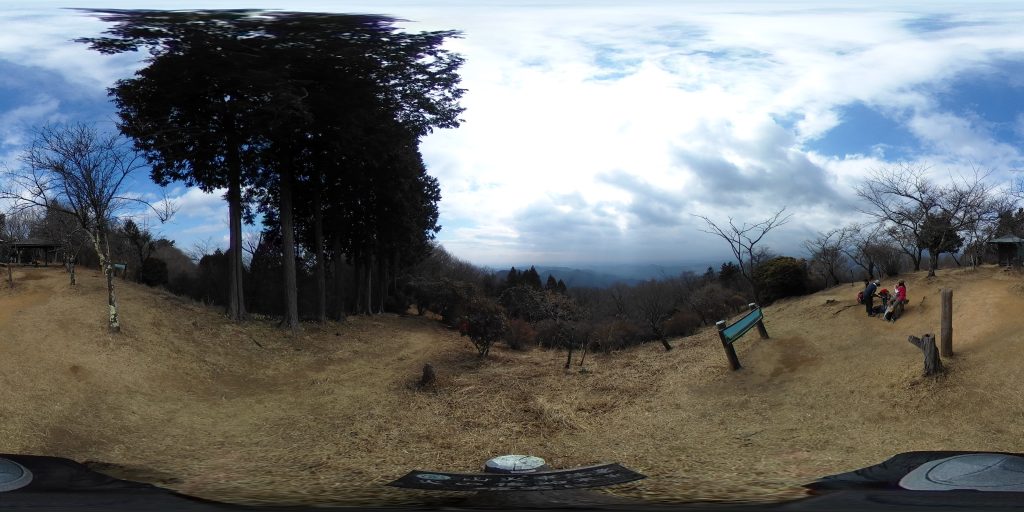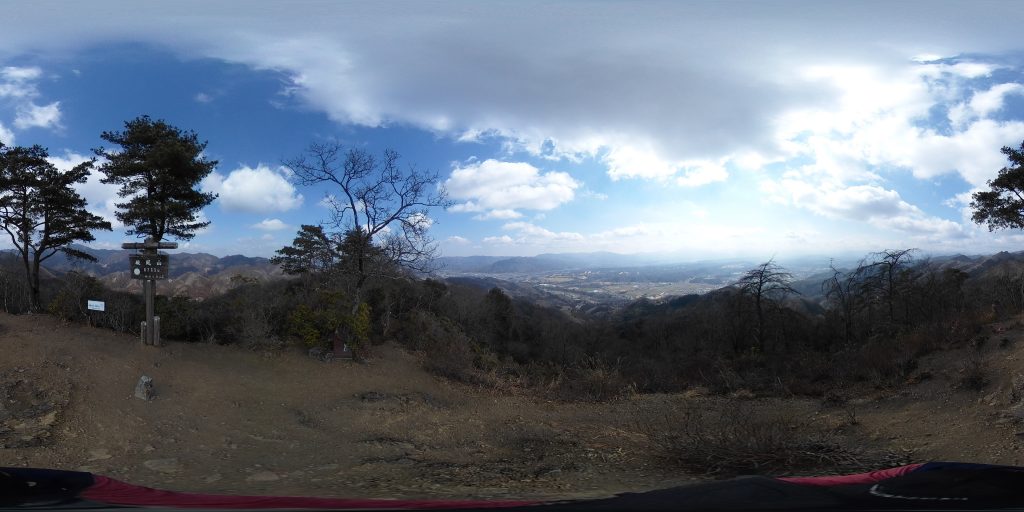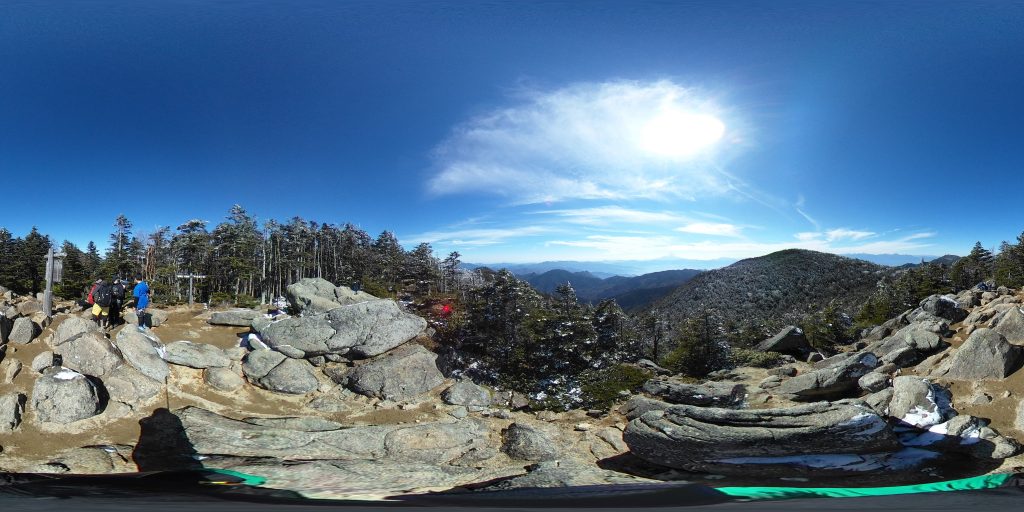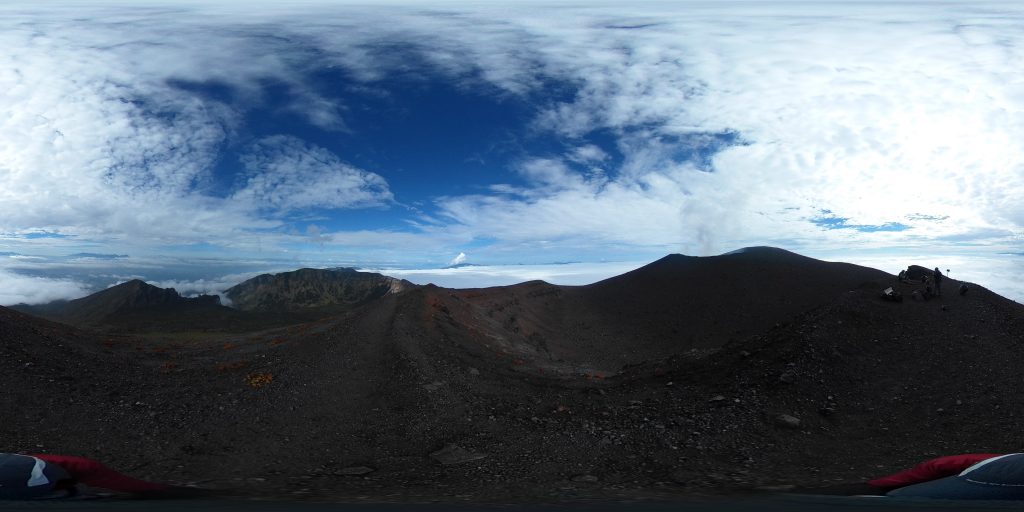OS全般 FAQ集
ここに掲載されていることに関してサポートが必要な場合、ココナラのサービス『症状から判断してパソコントラブルを解決します パソコン本体はもちろん、周辺機器、ネットワークにも対応します』をご購入ください。
Contents
Fall Creators Updateで具体的に変わったところを教えてください。
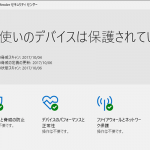
「Fluentデザイン」やOneDriveの「オンデマンド」など多岐に渡る改善がなされていますが、Windows 10 Fall Creators Updateの主な改善点は、以下のサイトに掲載されています。
どこが変わる? 「Windows 10 Fall Creators Update」の新機能を徹底解説(前編:UI、OneDrive、スマホ連携)
どう使う? 「Windows 10 Fall Creators Update」の新機能を徹底解説(後編:Webブラウザー、セキュリティ、その他)
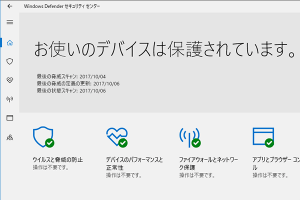
見た目で大きく変わるのは、3D対応です。Office 2016(Office 365)を導入しているPCでは、Excel 2016の挿入タブに、3Dマップなどが追加されます。
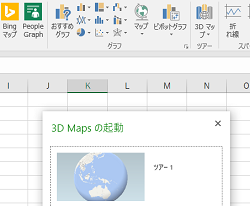
Windows 10をクリーンインストール方法と手順を教えてください。また、ライセンスはどうなりますか。
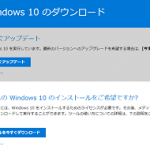
以下の方法で、Windows 10をクリーンインストールすることができます。その場合、
- 重要データ(文書、画像、音楽、年賀状ソフト、メール等)は全て外付けHDD等にバックアップします。
- Windows 10がProなのかHomeなのか、64bit版なのか32bit版なのか控えておきます。
- MSのサイトからWindows 10 インストーラをD/Lします。D/Lの仕方は以下のサイトを参考にして下さい。空のUSBメモリ(8GB以上)が必要です。
Windows10のISOをダウンロードする方法、インストールDVD/USBを作成する方法
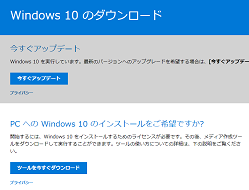
- インストーラが起動したら、控えておいた情報に合わせて、インストールするエディションを選択します。「プロダクトキーが無い」で進みます。
- 数十分でインストールが完了します。初期設定画面が表示されたら、Microsoftアカウントや(無線)LANの接続情報などを入力します。
- しばらくしてDesktop画面が表示されたら、インストール完了です。
※Windows 10のライセンス認証は、Microsoftアカウントに紐付いているので、選択したエディションとアカウントの入力が正しければ、自動的にライセンス認証されます。どうしてもライセンス認証されないようであれば、ライセンスを購入します。 - 必要に応じてコントロールパネルからCドライブのディスクサイズを縮小してDドライブを作ります。(縮小サイズ:102400=100GB)
コントロールパネル > システムとセキュリティ > 管理ツール > コンピュータの管理 > ディスクの管理 > Cドライブの領域を右クリック > ボリュームの縮小 - バックアップしておいたデータを復元します。
- Microsft Office、年賀状ソフト、メーラー(Outlook)、アンチウィルス、その他後から導入したソフトウェア一式をインストールします。
◎これで、PCの起動速度は購入時の状態に戻ります。
Windowsのアップグレード(アップデート)で使えなくなる(使用に耐えない)PCを教えてください。

Windows 10で使えなくなる(使用に耐えない)と言っても、いくつかパターンがあります。
- Windows Updateによってサポート対象外になったCPUを搭載しているPC
Atom Z2760/Z2520/Z2560/Z2580のCPUを搭載しているPCは、Fall Creators Updateを適用することが出来ません。これらのCPUは主にタブレットPCに搭載されています。
【Redstone3】Window10大型アップデートの提供を打ち切り【Atom CPU】

- リソースがプアでWindows 10の使用に耐えないPC
Windows XP、Windows Vistaで使用していたPCをWindows 7にアップグレード、さらにWindows 10にアップグレードすることも可能ですが、たいていの場合、CPUやメモリのパフォーマンス不足で使用に耐えません。 - 旧OS(Windows 7、Windows 8.1)からのアップグレード、さらにメジャーアップデートを繰り返しているPC
パーティションが細分化され、さらにCドライブ上に大きな旧OSのバックアップ領域があります。Windows 10へのアップグレードは問題なく利用できるのですが、Creators Update やFall Creators Updateを適用していくうちに動作が緩慢になることがあります。この場合、Windows 10のクリーンインストールで解決することが出来ますが、クリーンインストールに自信が無い場合は、買い換えをお勧めします。
Windows 10 をクリーンインストールする手順
Windows 10/11でセーフモードはどうやって起動するのですか。
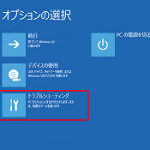
Windows 7では、PCの起動中にF8キーを押すことで起動モード(セーフモード等)を選択することが出来たのですが、Windows 10/11ではF8キーは無効化されています。その代わり、終了時のオプションで指定するようになっています。詳細は以下のサイトに掲載されています。
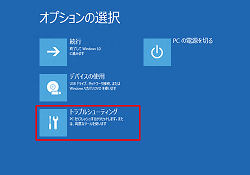
それ以外に、サインインでセーフモードを起動することも出来ます。
サインイン画面を使う
- PC を起動します。サインイン画面が表示されたら、Shift キーを押しながら [電源] 電源アイコン、
- [再起動] の順に選択します。
- PC が再起動されたら、[オプションの選択] 画面で、[トラブルシューティング]、[高度なオプション]、[スタートアップ設定]、[再起動] の順に選択します。
- PC が再起動すると、オプションの一覧が表示されます。4 キーまたは F4 キーを押し、[セーフ モード] で PC をで起動します。インターネットを使用する必要がある場合は、5 キーまたは F5 キーを押して [セーフ モードとネットワーク] を選択します。
PCの動作を重くしている常駐サービスを終了したいのですが。
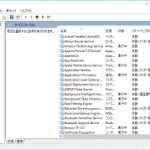
PCの起動が遅い、アプリケーションの起動や動作が全体にモッサリしているといった場合、リソース(CPU、メモリ、HDD等)が使用尽くされている可能性が大きいです。不要な(無くても困らない)常駐サービスを停止することでリソースを解放することが出来ます。詳細は以下のサイトに掲載されていますが、不用意に常駐サービスを停止すると、OSの挙動がおかしくなりますので、内容を理解の上停止してください。
【高速化】Windows10の遅さを根本解決!不要サービスを止める方法
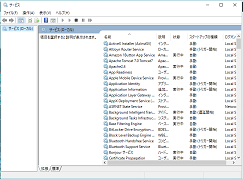
リソース(CPU、メモリ、HDD、ネットワーク等)の使用状況を見たいのですが。

リソースモニターを表示すると、リソース(CPU、メモリ、HDD、ネットワーク等)の使用状況をリアルタイムで見ることが出来ます。使い方は以下のサイトの掲載されています。CPUやHDDの使用量がいつまでたっても100%のままだと、常駐サービスに問題があります。
Windows 10でパソコンに搭載されているメモリの容量を確認する方法

ここに掲載されている方法の他にCtrl + Alt + Del でタスクマネージャーを直接起動することも出来ます。
スクリーンショットではなく、画面を部分コピーする方法を教えて欲しい。
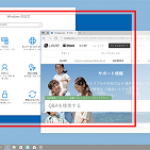
Windows 10では、Print Screen で画面全体のコピー、Alt + Print Screen でアクティブ画面のコピーができますが、Windowsキー + Shift + S で画面全体が選択モード(グレー)になり、マウスのドラッグで範囲を選択してコピーすることが出来ます。使い方に慣れると非常に便利です。使い方は以下のサイトに掲載されています。
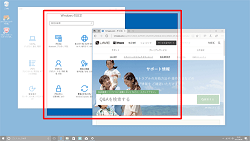
それ以外に、Snipping Toolを利用することも出来ます。
Creators Updateを適用したら、スタートボタン右クリックでコントロールパネルやコマンドプロンプトが表示されません。
スタートボタンの右クリックで表示されるメニュー画面自体知らない人もいるようですが、右クリックで、コントロールパネルを起動している人にとっては不便になりました。では、コントロールパネルはどこへ行ったのでしょう。正解は、スタートメニュー > Windows システムツール > コントロールパネルです。以下のURLに呼び出し方が掲載されています。
ちなみに、右クリックで開くコマンドプロンプトは、Windows PowerShell、Windows PowerShell(管理者)に変更されました。従来のコマンドプロンプトと互換性がありますので、ifconfigやchkdskもそのまま動きます。

くるくる回るアイコンが表示されたまま、デスクトップがなかなか表示されません。

FAQ「最近Windowsの起動やアプリの動作がモッサリとなりました。」と同じ原因のことも多いのですが、ドライバーの読み込みに失敗すると、読み込みをスキップするまでに時間が掛かります。読み込みをスキップしないよう、ドライバーを正しく認識させる必要があります。なお、Windows Update後に、起動までに時間が掛かるのは正常です。
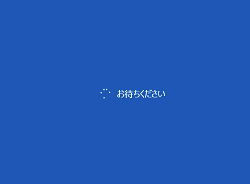
- 直近で入れたドライバーが怪しいので、Desktop画面が表示されたら、デバイスマネージャーで!マークが付いていないか確認します。!マークが付いていたら、アイコンを右クリック、ドライバーの更新でデバイスドライバーをインストールし直します。
コントロール パネル > ハードウェアとサウンド > デバイスマネージャー

- 一時的にドライバーの読み込みに失敗している場合があります。その場合、セーフモードで再起動、その後通常モードで再起動すると正常に読み込まれます。この方法でも解決しない場合は、逆にデバイス(特にUSB接続デバイス)側の故障も考えられます。セーフモードで起動する方法は、以下のサイトに掲載されています。
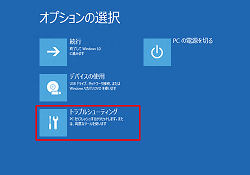
PCを起動するとQRコード付きのブルーの画面が表示されるのですが。
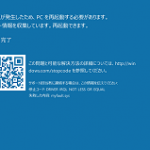
前回のWindowsが異常終了(アップデートの失敗を含む)した場合、OSの起動失敗、ハードウェアの認識に失敗(故障含む)したときなどに表示されます。
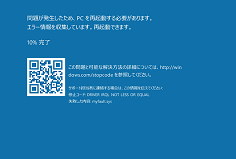
しばらくすると再起動するため、自動回復することも多いのですが、毎回ブルー画面が表示される場合は、パーティションの認識エラー、OSブートファイルの破損、HDDの破損が考えられ、最悪の場合、OSの再インストール、HDDの交換となります。
こちらのサイトにある程度の情報が出ていますが、それ以外のケースもあります。
Windows 10のSTOPエラーで「QRコード」に救われる人、救われない人
記事にもあるように復元ポイントが設定されていれば、回復する可能性が高いのですが、Windows 10の初期値は復元ポイントが設定されていません。そのため、自動修復に失敗するケースがほとんどです。
OS自体起動しない場合は、工場出荷状態にするかOSの再インストールとなりますが、その前にHDD内の重要データ(文書、画像、動画、メール、年賀状ソフトの住所録など)を待避する必要があります。もう一台のPCが必要です。HDD自体の損傷の場合はこの方法は使えません。HDDの交換が必要です。
- 起動しないPCからHDDを取り外します。
- HDD USB外付けアダプタ、裸族のお立ち台、HDD外付けドライブに取り外したHDDを装着して、他のPCに接続します。接続しても認識されない場合は、コントロールパネルからオンラインにします。
コントロール パネル > システムとセキュリティ > 管理ツール > コンピュータの管理 > ディスクの管理 > オンライン
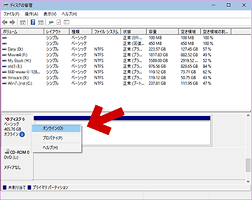
後は、必要なデータ(c:\usersを丸々コピーすればほとんどのデータが入っていますが、念のため他のフォルダやDドライブも確認します。)を、外付けHDDやNASに待避します。
その後、HDDを元のPCに戻して、工場出荷状態、Windows 10のクリーンインストールなどの操作を行います。
PCが復旧したら、追加アプリケーションのインストール、待避しておいたデータの復旧を行います。
アプリインストール中に固まり、強制終了したところ、以降アプリのインストールを受け付けません。
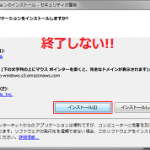
Windows は、同時に一つのアプリケーションのインストールしか許していません。アプリケーションを同時にインストールすると、レジストリ情報が破壊されたり、レジストリ情報の不整合を起こすためです。そのため、アプリケーションのインストールが開始されると、レジストリ上にアプリケーションインストール中というフラグが立ち、終了するとフラグが消えるようになっています。
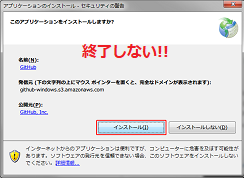
インストールを途中で強制終了するとこのフラグが立ったままとなり、インストール途中のアプリケーションも含め、すべてのアプリケーションのインストールが出来なくなります。やっかいなことにこのフラグは、PCの再起動では消えません。だからといって、PCを工場出荷状態に戻す必要はありません。
このフラグを消すためにはPCをセーフモードで起動、その後再起動します。PCをセーフモードで起動する方法は以下のサイトを参照してください。
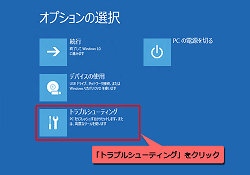
最近Windowsの起動やアプリの動作がモッサリとなりました。

Windows Creators Updateが適用されはじめてから、こういう現象に悩まされる方が増えました。原因にいくつかのパターンがあります。
- ウィルスセキュリティソフトをWindows Creators Update対応版にせずにそのまま使い続けている。
- Windows 7、Windows 8からのアップグレードでパーティションが細かく仕切られている。
- Windows 7、Windows 8のころにデュアルブートで使用していたが、現在もデュアルブートで使用している。

1.Creators Update(Fall Creators Update)では、ランサムウェア対策でフォルダのアクセス権が変わりました。ウィルスセキュリティソフトを最新版にアップデートすることで解消します。
2.Microsoftから公式な見解はありませんが、古いPCでパーティションが細かく仕切られていると、パーティションが上手く認識されず、ファイルアクセスに異様に時間が掛かることがあります。PCの型番にも左右されますが、Windows Creators Update以降は、パーティションが細かく仕切られていることを好まないようです。パーティションが細かく仕切られていると、PCのリカバリツールで工場出荷状態に戻すことが出来ませんので、HDDのパーティションを真っ新にして、Windows 10をクリーンインストールすることで解決します。その場合、
FAQ「Windows 10をクリーンインストール方法と手順を教えてください。また、ライセンスはどうなりますか。」をご覧下さい。
3.は基本的に2と同じ原因です。対策も同じになります。Windows Creators Update以降はデュアルブートを考慮していないようです。素直にシングルブートにしましょう。
突然、Windows 10のスタートメニューが表示されなくなりました。

良くあるトラブルです。コマンドラインからの操作が必要ですが、手順通りに落ち着いて操作すれば、起動メニューを回復することが出来ます。具体的な操作は以下のリンクを参照して下さい。
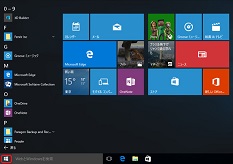
サイトに表されているコマンドをコピペして実行すれば、大抵解決します。コマンドの内容を理解する必要はありません。