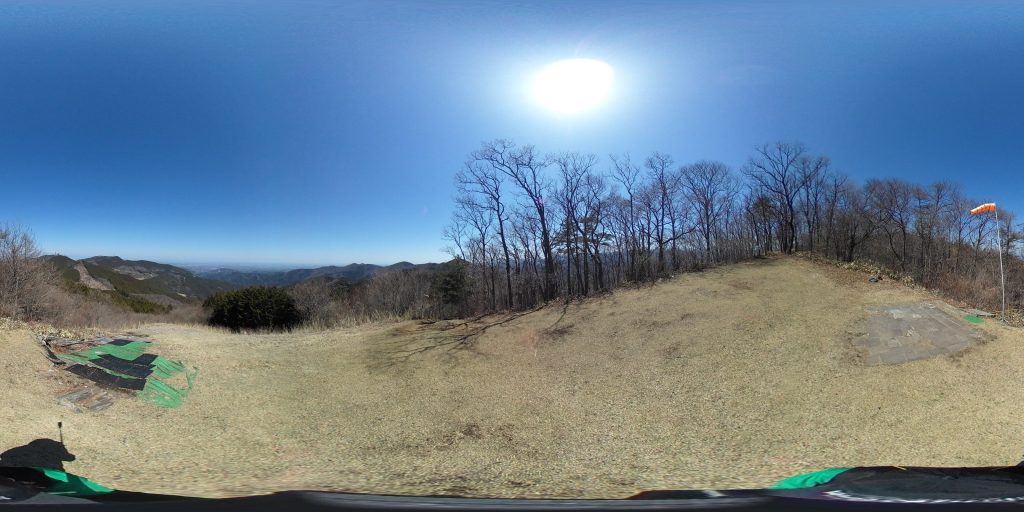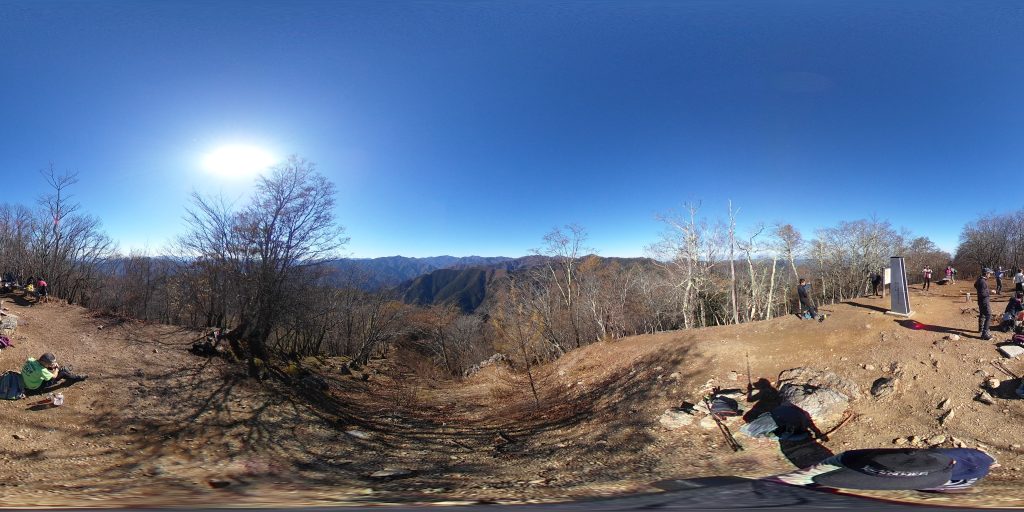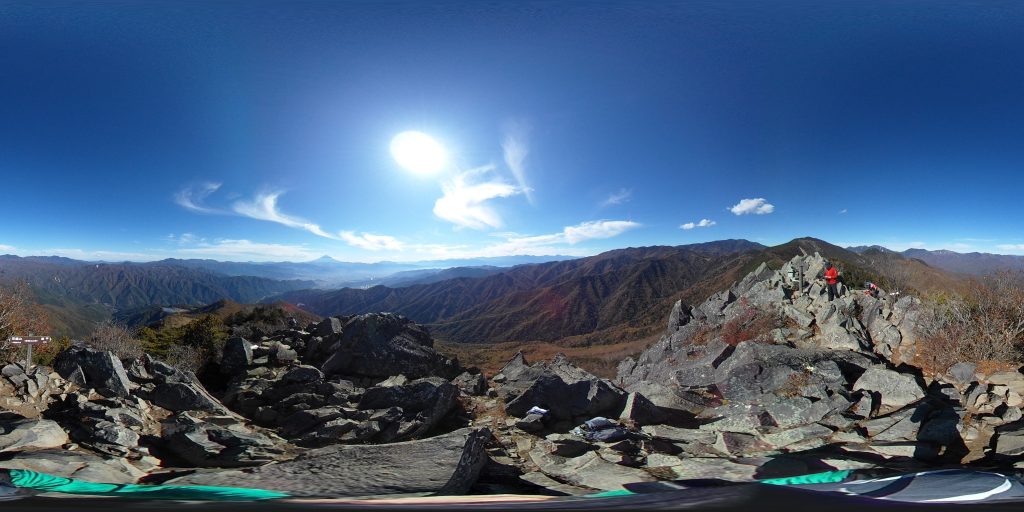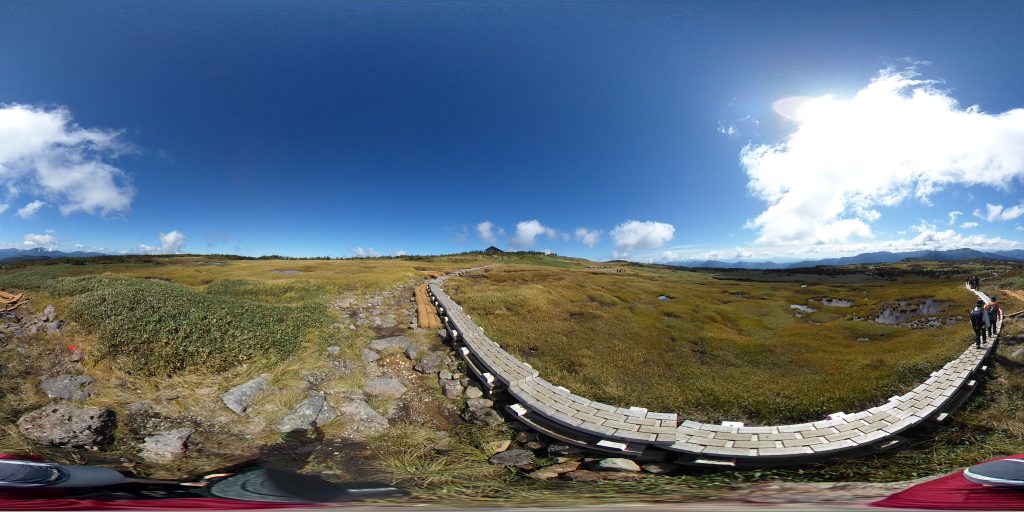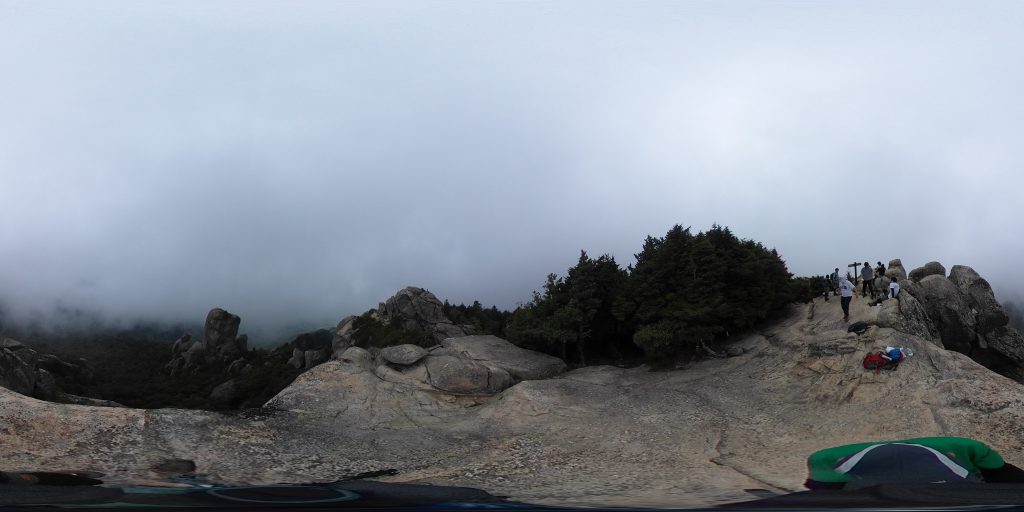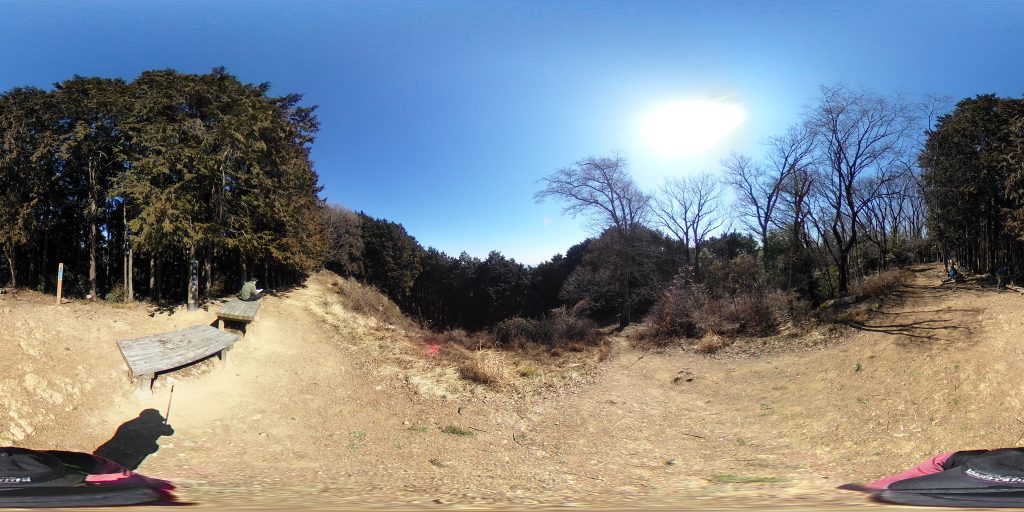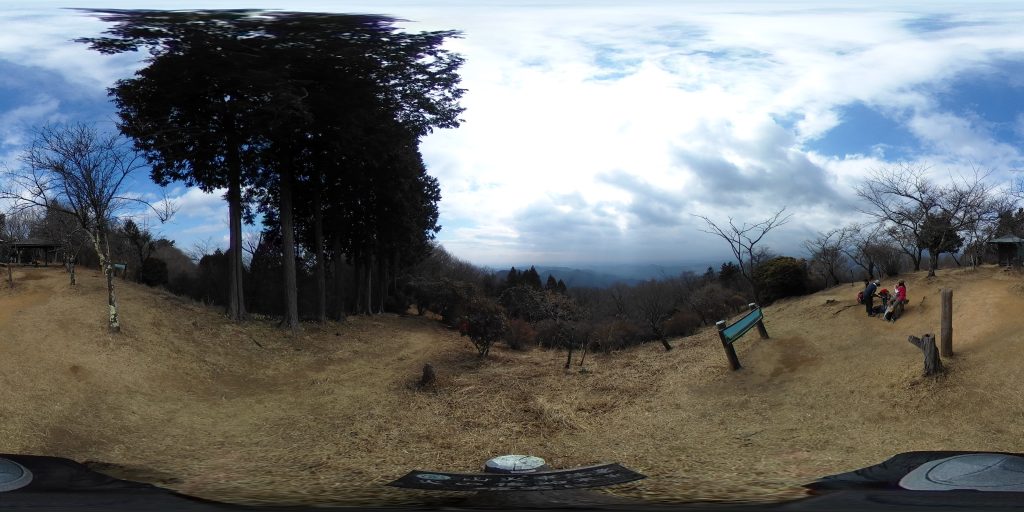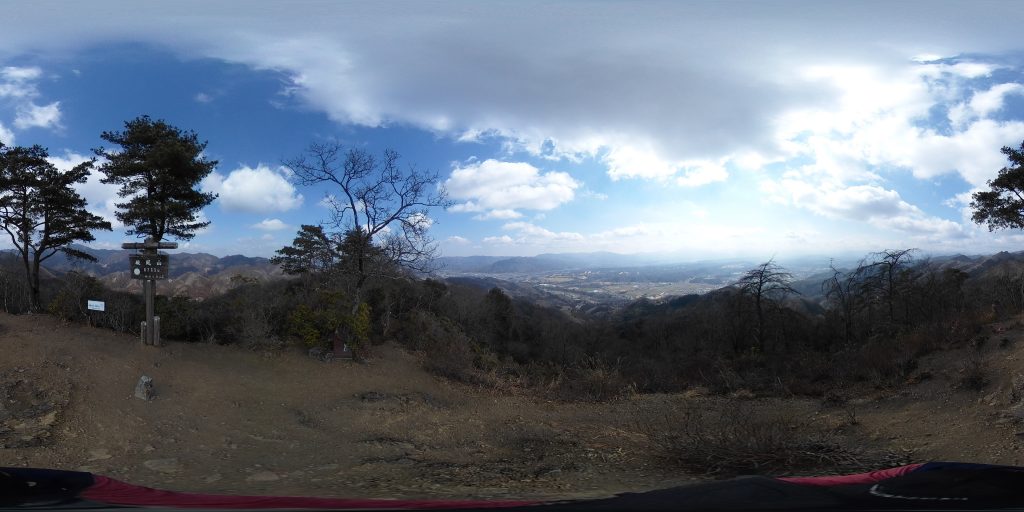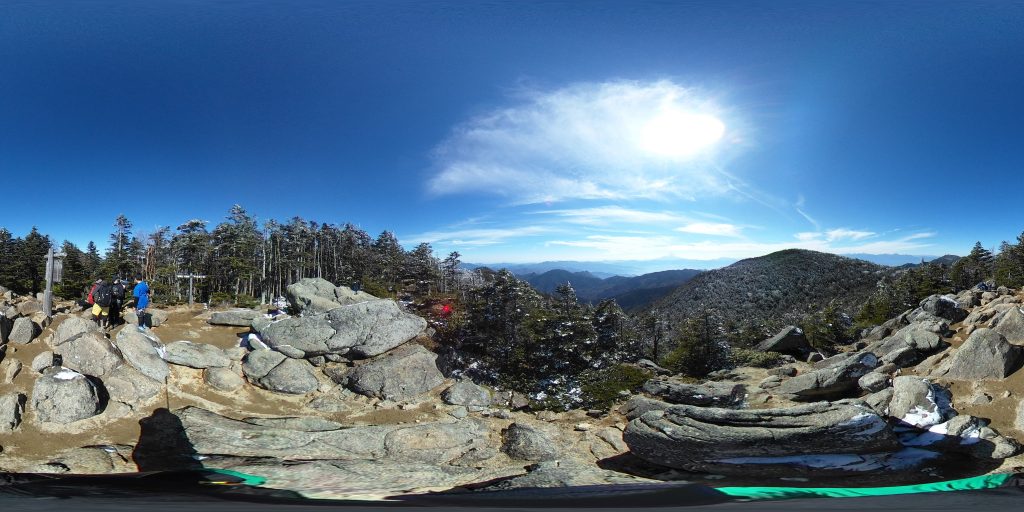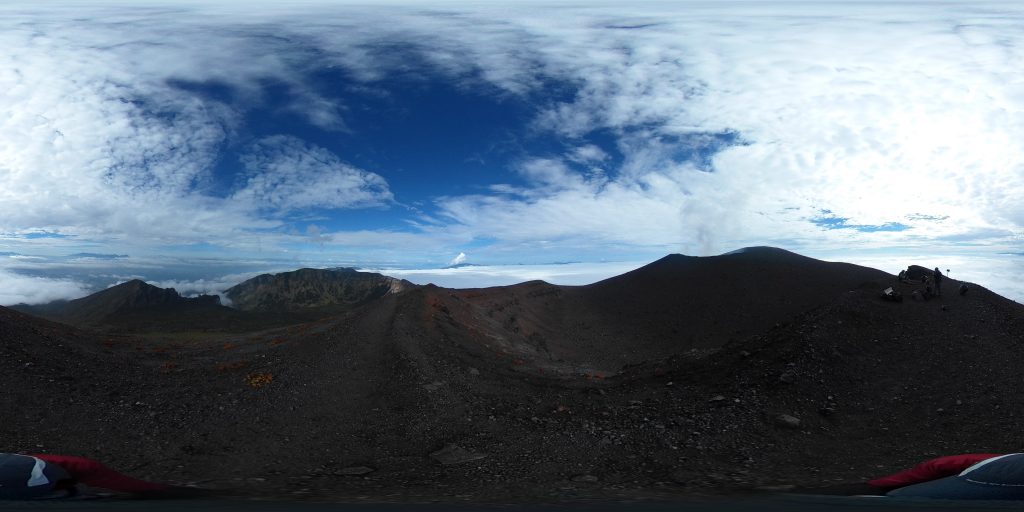ドスパラの『Diginos Stick DG-STK4C』にLinux Mint導入(HDMI Audio OK)
eMMCの容量が32GBしかないドスパラのWindows 10 Home搭載のStick PC「Diginos Stick DG-STK4C」は、アンチウィルスを入れて、Windows Updateを数回適用するとストレージの空きが無くなり、それ以上更新が出来なくなります。セキュリティのことを考えるとここで「現役引退」となります。
しかしながら、CPUにインテル Atom x7-Z8700 (1.60GHz-2.40GHz/4コア/キャッシュ2MB)とMEM 4GBを積んだ超小型PCを、ストレージの容量が足りないからと言って、早々と引退させるのは惜し過ぎます。←そもそもWindows 10がリソース食い過ぎ!!

それなら、軽くてリソースも食わないLinuxを入れて、現役に復帰させようと思うのが人情です。そして、折角Linuxを入れるのなら、最近人気の出ているLinux Mintにしようと奮闘した記録です。結果は大成功、日本語入力もできるし、HDMIから音が出ます。Bluetooth キーボード・マウスは再起動しても繋がります。もちろん、動画再生もできるし、セットアップが完了した段階でストレージの空きが10GB(Linuxなら十分)もあります。一点だけ、内蔵のカードリーダーのドライバーがカーネルに含まれないため、認識してくれませんが、USBメモリを自動マウントしてくれるので大きな問題ではありません。
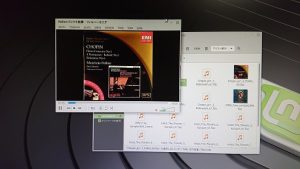 ←メディアプレイヤーでflacを再生中
←メディアプレイヤーでflacを再生中
◎Linux Mint(リナックス ミント)とは、Ubuntu/DebianベースのLinuxディストリビューションです。「Linux Mint」は、Ubuntuをベースにしており、Ubuntuリポジトリを共有しています。Ubuntuに各種ソフトウェアを加え設定を行うことにより、「Linux Mint」になります。

1.インストールに必要なもの
①USBハブ→USBポート1に
②USBキーボード→USB HUBに
③USBマウス→USB HUBに
④インストールメディア(USBメモリ4GB以上)→USBポート2に
2.インストールメディアの作成
①最新版(Linux Mint 19.1)をD/L
https://linuxmint.com/download.php
CinnamonかMateの64bit版をD/L(Desktopの違い。管理人は軽量版のMateを選択)
②rufusでUSBメモリにisoイメージを作成
https://rufus.ie/ja_JP.html
3.Linux Mintのインストール
参考サイト:
https://eng-entrance.com/linux-distribution-linuxmint
①インストールメディアをUSBポートに挿入、Diginos Stickの電源を入れ、ロゴが表示されているところでDELキーを押すとBIOS設定画面になります。
②BIOSの設定 > Save & Exit画面
③下の方にブートセレクタがあるので、UEFI USBメモリを指定します。
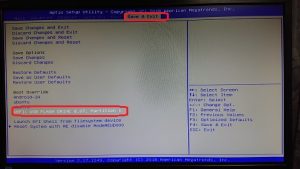
④Exitして再起動すると、Linux Mintが起動します。
⑤デスクトップが表示されたら、CD-ROMのマークからインストーラーを起動します。
⑥Diginos Stickが再起動したら、質問に答えながらインストールを進めます。(ストレージを消去して、インストールを選択します。)
4.Linux Mintのセットアップ
Desktop画面が表示されます。操作性はUbuntuのDesktopより、Windowsのそれとよく似ています。
・・・素敵なDesktopに反して、起動直後はまともに動きません。
①HDMI Audioから音が出ない(Ubuntuも出ない)←Diginos Stickにとっては致命的
②Bluetoothの接続が不安定、特にマウスは再起動すると認識しない。←Diginos Stickにとっては致命的
③日本語入力(mozc)に切り替わらない。←Diginos Stickにとっては致命的
④内蔵カードリーダーを認識しない。←不便だが、それほど困らない
諦めずに一つずつ解決していきます。(④はカーネルのアップデートでそのうち解決されるかも)
5.HDMI Audioを有効にする。←ネット上にLinux+インテル内蔵グラフィックで「HDMIから音が出ない」という記事が沢山あり、多くの人が困っています。
◎LinuxのAudioは煩雑で、ALSAをPulse Audioでラップしているので、どちらに原因があるのか切り分けが難しい。
Linuxのサウンドシステム:
http://mickey-happygolucky.hatenablog.com/entry/2015/04/04/105512
参考になった記事:
Advanced Linux Sound Architecture/トラブルシューティング
https://wiki.archlinux.jp/index.php/Advanced_Linux_Sound_Architecture/トラブルシューティング
①aplay -l を使ってカードとデバイス番号を取得する。
$ aplay -l
**** List of PLAYBACK Hardware Devices ****
card 0: Audio [Intel HDMI/DP LPE Audio], device 0: HdmiLpeAudio [Intel HDMI/DP LPE Audio]
Subdevices: 1/1
Subdevice #0: subdevice #0
card 0: Audio [Intel HDMI/DP LPE Audio], device 1: HdmiLpeAudio [Intel HDMI/DP LPE Audio]
Subdevices: 0/1
Subdevice #0: subdevice #0
card 0: Audio [Intel HDMI/DP LPE Audio], device 2: HdmiLpeAudio [Intel HDMI/DP LPE Audio]
Subdevices: 1/1
$ aplay -l
②3つのデバイスに順に音声を送る。
$ aplay -D plughw:0,0 /usr/share/sounds/alsa/Front_Center.wav → NG
$ aplay -D plughw:0,1 /usr/share/sounds/alsa/Front_Center.wav → OK
$ aplay -D plughw:0,2 /usr/share/sounds/alsa/Front_Center.wav → NG
③テストが成功したら、~/.asoundrc ファイルを作成・編集して HDMI をデフォルトのオーディオデバイスとして設定します。
~/.asoundrc
defaults.pcm.card 0
defaults.pcm.device 1
defaults.ctl.card 0
④再起動
サウンドテストでHDMIサウンドが鳴れば成功!!
6.Bluetooth Mouseを再接続できるようにする。
①ソフトウェアの管理からblueberryをアンインストール←Blueberryのbluetooth制御機能に問題あり。
②Bluemanをインストール
③再起動
④マウスとキーボードを接続
⑤再起動 → 再接続されることを確認します。(ダイアログが表示されたら、信頼するデバイスにします。)
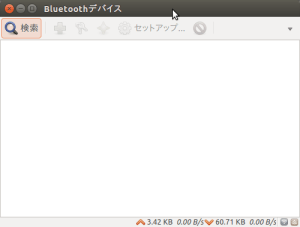
7.日本語入力の切り替えができるようにする。
①コントロールセンター > 入力方法 > 日本語 > install language support packageをクリックして、パッケージをインストール
→input method frameworkをFcitxに設定
②コントロールセンター > 言語パッケージの追加 > japanese + UTF8 > インストール
Ctrl + Space(デフォルト)で日本語入力が可能になればOKです。
8.内蔵カードリーダーを認識させる。
ドライバーソースを入手してカーネルをリコンパイルするか、カーネルのアップデートを待つの択一。
それほど困らないので、カーネルのアップデートを待つことにします。なお、Linux Mint 19.1では最初からExfatは認識するので、大容量SDカードもOKです。
以下、追加設定です。
9.sshの設定
apt install openssh-server
/etc/ssh/sshd_conf修正
①Port 22 → xxxxx
②PermitRootLogin PermitRootLogin →PermitRootLogin no
ユーザーを制限する場合は追記します。
③AllowUsers xxxxx
# service ssh restart
10.samba 共有
sambaのインストール
# apt install -y samba
/etc/samba/smb.conf 修正
①Windowsワークグループを設定
workgroup = XXXXXXXXXX
②コメントを外し、ローカルIPを追加
interfaces = 127.0.0.0/8 192.168.1.0/24
③最終行に追加(/home/xxxxx/shareのパーミッションは777にします。)
[Share]
comment = samba share
path = /home/xxxxx/share
read only = no
browseable = yes
guest ok = yes
guest only = no
create mode = 0777
directory mode = 0777
11.プリンタ
ネットワークプリンタは自動認識。ネットワーク上にプリンタがあればドライバーを自動でインストールして、すぐ使える状態になります。
<後記>
音が出るようになるまで、試行錯誤の繰り返しで投げ出したくなりましたが、音が出るようになった時は感動しました。Stick PCにはBluetooth折りたたみキーボード、Bluetoothマウス、モバイルモニターがよく似合います。それから、はじめから付いているACアダプターがごつくて重いので、Rspberry Pi用の5V 3Aのアダプタがお勧めです。HDMI延長ケーブルもあると便利です。
<お勧め機器>
1.キーボード
iClever 折りたたみ式Bluetoothキーボード iPhone iPad Andriod 対応 ブラック シルバー IC-BK03 Amazon 商品ページ 3,799円
 ←英語キーボードとして認識させます。
←英語キーボードとして認識させます。
2.マウス
Tsmineワイヤレスマウス bluetooth マウス 静音 無線 マウス Amazon 商品ページ 1,680円

3.モバイルモニター
ユーラック 10.1インチ 2KHDR解像度 USB モバイルモニター 2560×1600@60hz IPS 液晶パネル Amazon 商品ページ 13,980円
 ←高精細パネルを搭載しています。
←高精細パネルを搭載しています。
4.ACアダプター
NorthPada Raspberry Pi 3 Model B B+ A+ 対応 電源アダプター Amazon 商品ページ 1,199円

5.モニタースタンド
SODIAL(R)サポートベース 調整可能 ユニバーサル 折り畳み式 グレー Amazon 商品ページ 194円

6.HDMI延長ケーブル
HORIC ハイスピードHDMI延長ケーブル 1m ブラック タイプAメス-タイプAオス Amazon 商品ページ 680円

7.HDMI変換ケーブル
VCE ミニ HDMIオス-HDMI メス 変換ケーブル 4K x 2K 金メッキ 15cm Amazon 商品ページ 640円