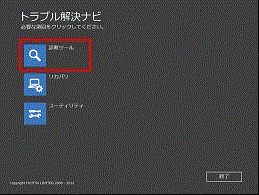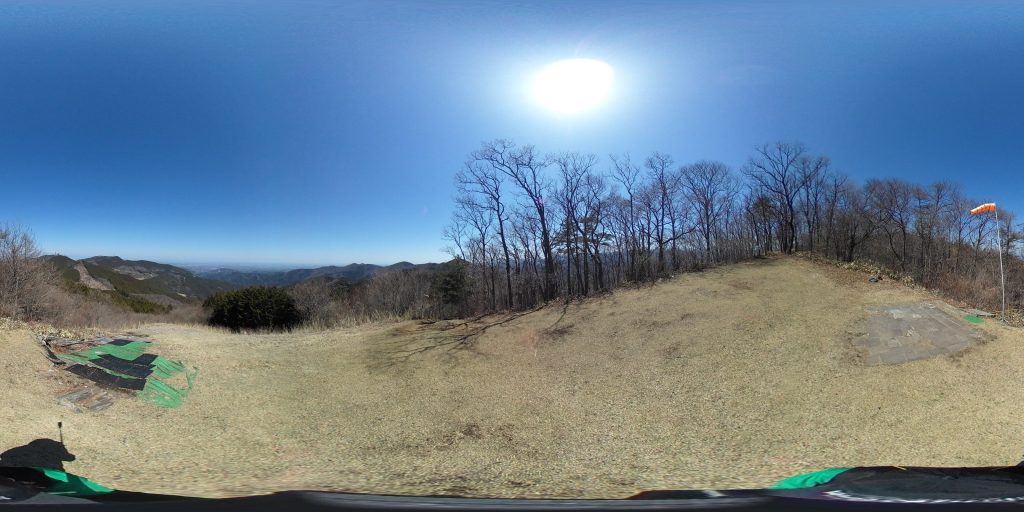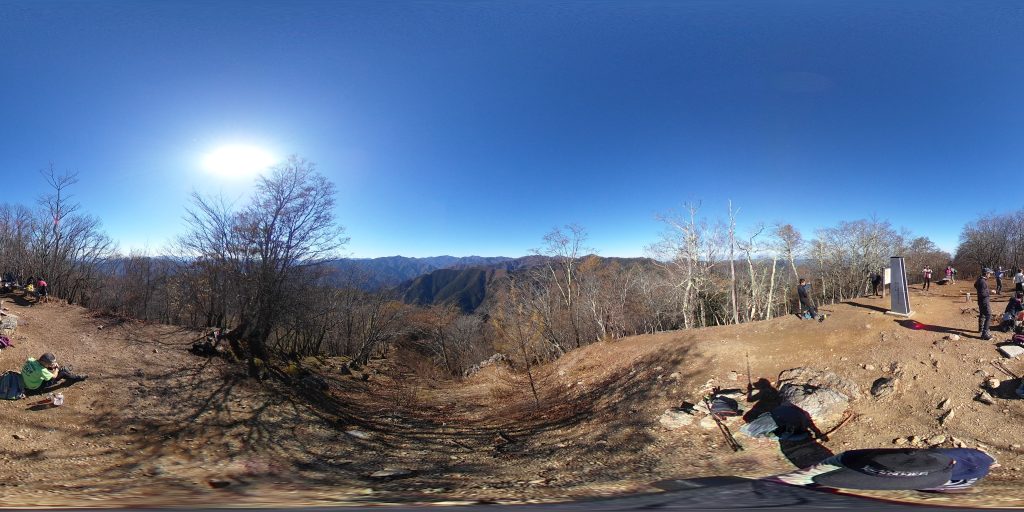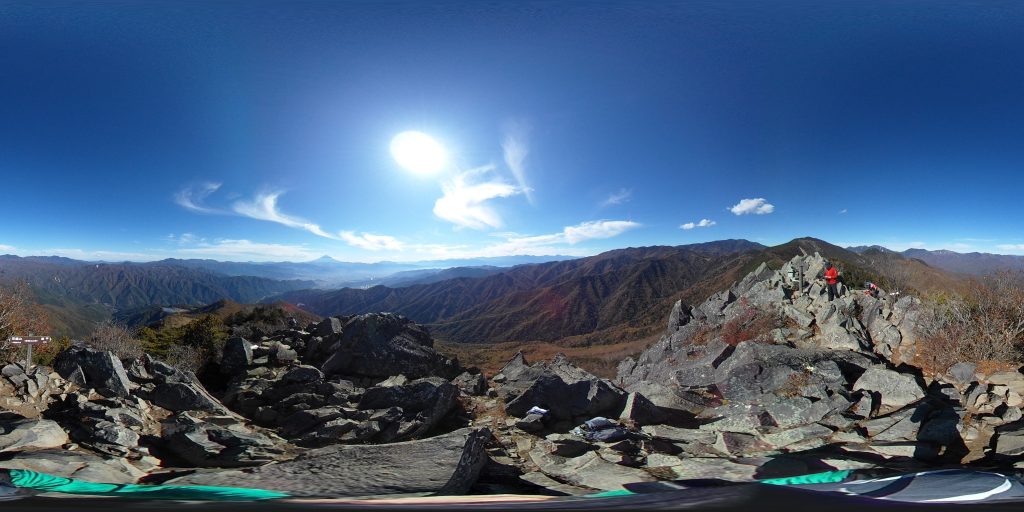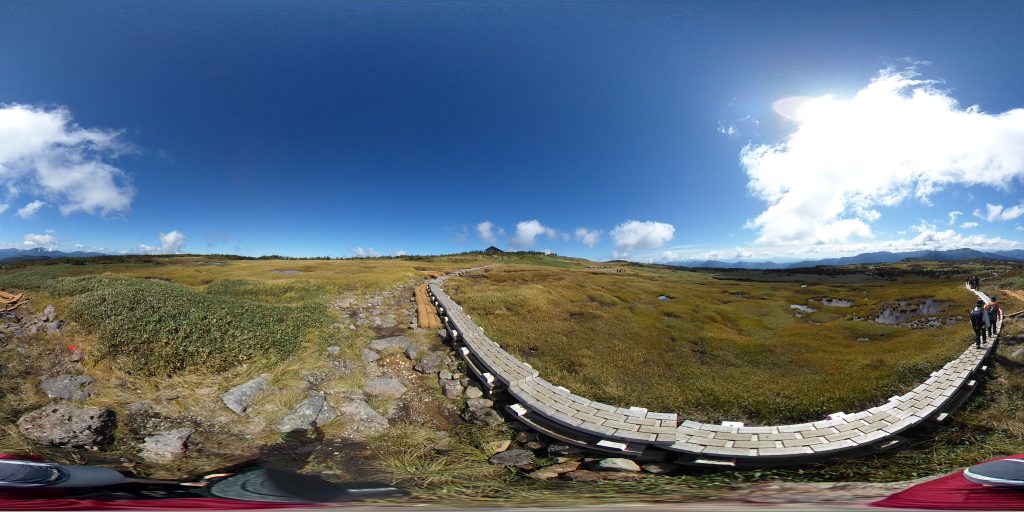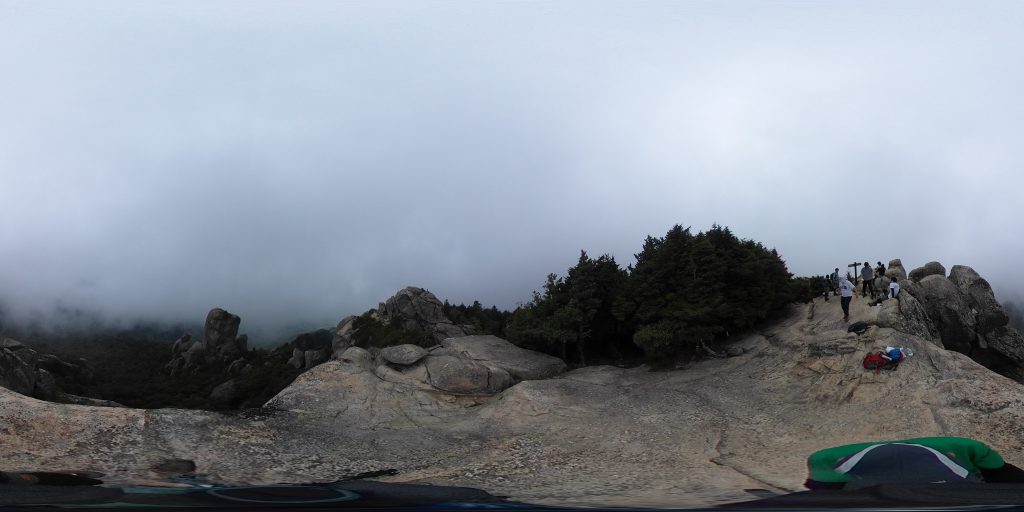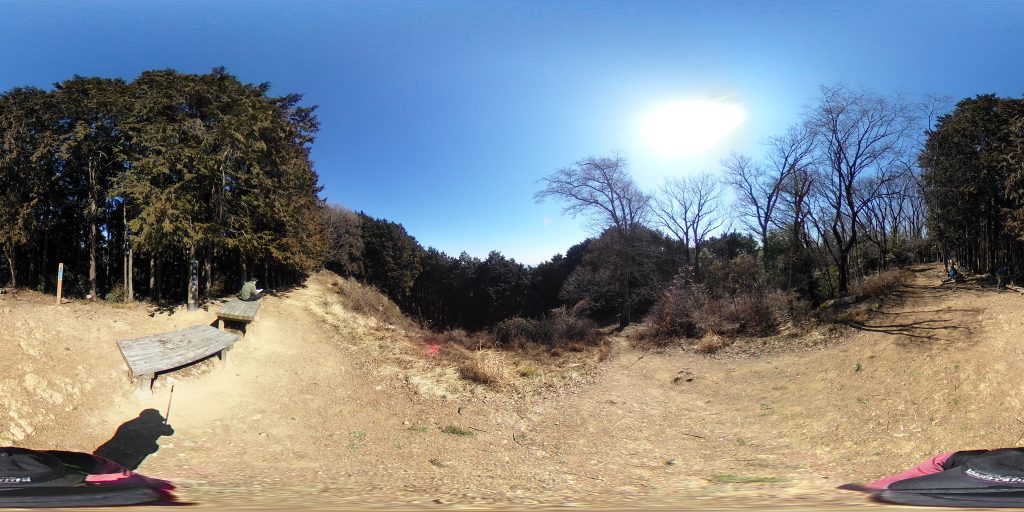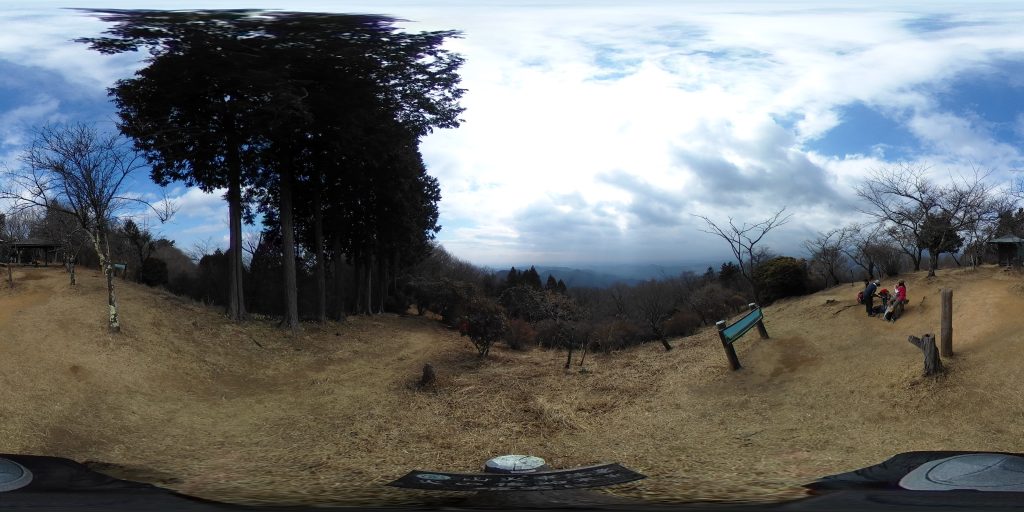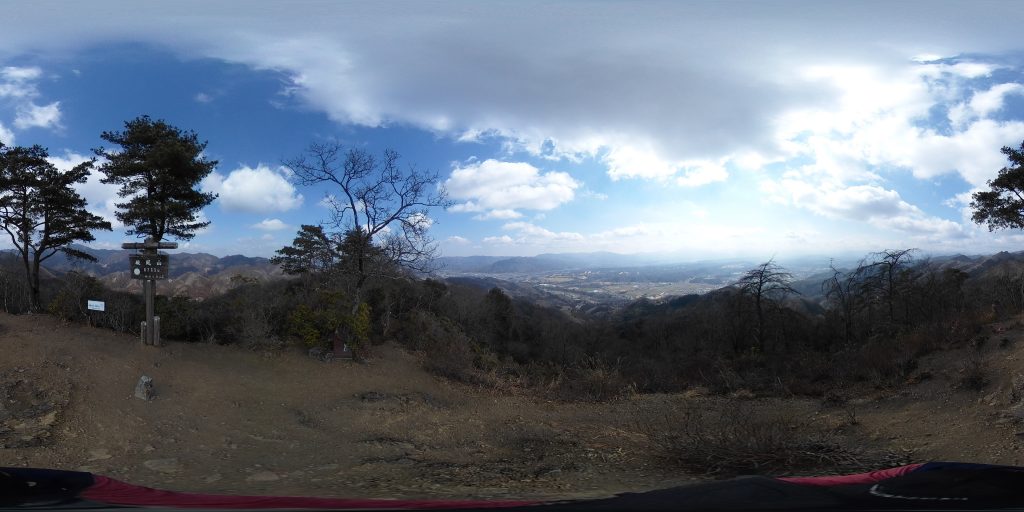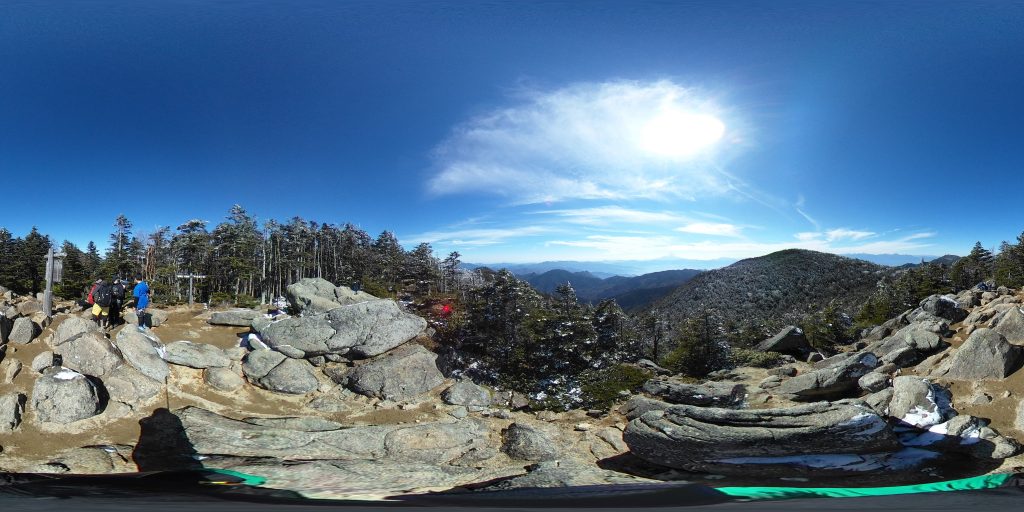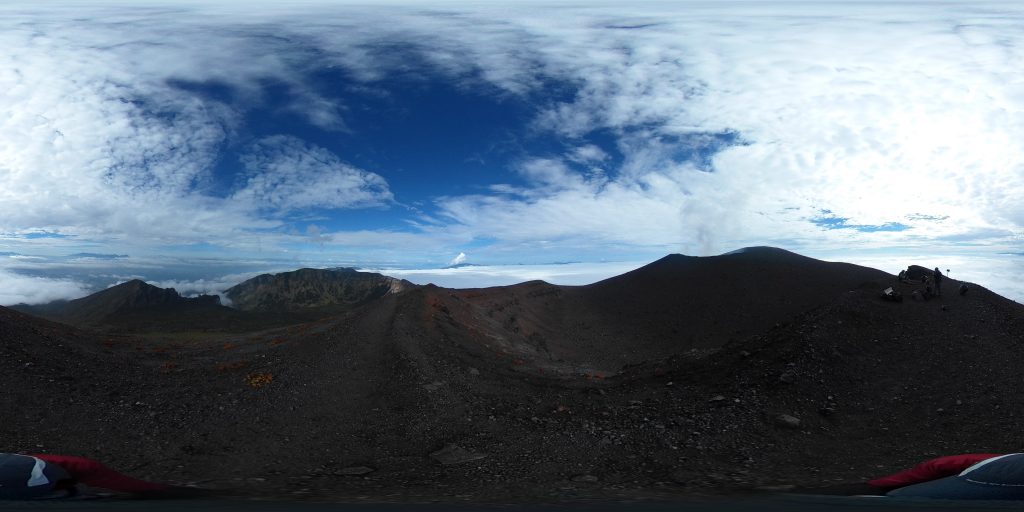ノートPC FAQ集
ここに掲載されていることに関してサポートが必要な場合、ココナラのサービス『症状から判断してパソコントラブルを解決します パソコン本体はもちろん、周辺機器、ネットワークにも対応します』をご購入ください。
Contents
HDDが破損しているか調べたいのですが。
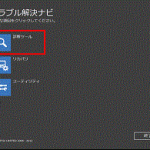
HDDの破損をチェックする方法は2つあります。OS上から主に論理的な破損を調べるchkdskコマンドの実行、メーカー固有のメンテナンス画面からチェックする方法です。
- chkdskコマンドの実行
chkdskはHDDの論理的な破損(クラスタチェイン切れ)を調査(修復)するものですが、ハードウェアエラーも検出します。chkdskを実効する方法は以下のサイトに掲載されています。
「chkdsk」と修復オプション
- メーカー固有のメンテナンス画面からチェックする方法
メーカーによって起動方法が異なります。起動時にメンテナンスボタンを押すもの、f12でメンテナンス画面を呼び出すもの様々です。どのメンテナンス画面にもハードウェア診断項目があり、その中にHDDの診断が含まれています。詳細はメーカーのサポートサイトをご覧下さい。
 富士通 トラブル解決ナビ
富士通 トラブル解決ナビ
※HDDの破損が見つかった場合、メンテナンス業者に持ち込むか、工場送りとなります。工場送りの場合は、HDD内のデータが消去されますので、重要データのバックアップをお忘れ無く。
中古PCを購入するときに留意することは。

中古PCを購入する際も基本的には新しいPCを購入することと同じです。以下のFAQを参照して下さい。

中古PCならでは留意することは、性能、OS、搭載ソフトなどです。
- 性能
- CPUはCore i3以上、Celeronはお薦めしません
- HDDは500GB以上
- メモリは64bit版OSなら4GB以上
- 大抵バッテリーがへたっています。バッテリーの使用を諦めるか、新しいバッテリーを購入(数万円)します。
- OS
- 今から購入するならWindows 10 Home 64bit版かWindows 10 Professinal 64bit版です。32bit版はメモリ制限があるのでお薦めしません。
- どうしてもWindows 7搭載PCが欲しい場合は、購入後200件以上のWindows Updateを適用する必要があります。適用に半日から1日掛かります。
- 搭載ソフト
- ウィルスセキュリティソフトは期限切れか導入されていません。自分で導入して下さい
- Microsoft Officeは古いバージョンがインストールされていることが多く、自分でバージョンアップするかOffice 365を購入して下さい。
- 年賀状ソフトも旧バージョンがインストールされています。バージョンアップ版を購入するか、最新版を購入して下さい。
- DVD Playerはインストールされている機種とされていない機種があります。インストールされていない場合はフリーのDVDプレーヤーをインストールします。
PCを購入してすぐに使いたいのですが、初期設定料金はどれくらいですか。

新しいPCを購入するとだれでもすぐに使いたいものですが、使える状態(アプリケーションがすぐに使える状態+ネットに接続してインターネットやメールを使える状態+不要なショートカットの整理+スタートメニューの整理+ウィルスセキュリティソフトの導入)にしてもらうと、依頼する範囲にもよりますが、量販店で購入し自宅に来て設定してもらうと、2万円~3万円。特にプリンタの無線接続まで依頼すると追加料金が発生します。プロバイダでも初期設定サービスを提供していますが、料金的には大差ありません。
折角安いPCを手に入れたのに、初期設定費用が数万円掛かって高い買い物になったというのは良くある話です。多少時間は掛かりますが、ネットワーク接続以外はメンテナンス業者に持ち込んで設定してもらい、ネットワーク接続は自分で済ませるか、接続だけ来てもらうようにすると1万円程度で済むことが多いです。どの業種でもそうですが技術料(人件費)は高くつきます。

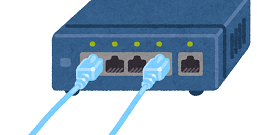
PCを使用していると突然シャットダウンするのですが。

PC使用中に突然シャットダウンする原因は大きく2つ。CPUのオーバーヒートにより保護回路が動作、もしくはHDDの破損箇所にアクセスしたために異常終了。
- CPUのオーバーヒート
CPUはある一定温度以上になると自身の熱で破壊されないよう保護回路が働くようになっています。ノートPCでCPUがオーバーヒートする原因としては、ホコリで排気口が塞がれていたり、綿ぼこりがCPUファンに絡まって回転しなくなった、もしくはファンが故障して回転しなくなったかの何れかかが原因です。排気口を掃除して解決する場合もありますが、一般にノートPCのCPUは筐体の最下部(マザーボード上)に搭載されていますので、CPUファンの掃除ならびに交換はノートPCを分解する必要があります。個人でノートPCを分解するのは難しく、特に最近のノートPCはツメで筐体を止めていることが多く、ツメを折ると筐体の蓋が閉まらなくなります。メンテナンス業者に持ち込むのが安全です。

- HDDの故障
HDDが物理的に破損(傷がついた)もしくは論理的に破損(クラスタチェインが破損)した場合、破損した箇所にヘッドが位置付くとPCが動作不安定となり、シャットダウンすることがあります。ホコリの問題も無く、PCがシャットダウンする場合は、HDDの故障を疑われます。HDDの交換や再フォーマットで直りますが、重要データの吸い出しや移行には専門知識が必要です。メンテナンス業者に持ち込むのが安全です。
PCの電源を入れても画面が真っ暗なままです。
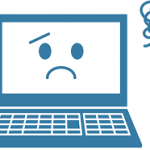
ノートPCの故障で多く見られるケースです。表示部分の故障、内蔵ハードウェア(マザーボード、HDD、メモリなど)の故障に大きく分けられます。以下のサイトに様々な事例が掲載されています。表示部分(液晶、バックライト)の故障の場合、保証期間外ですと5万円程度の修理費用が発生しますので、買い換えも検討して下さい。
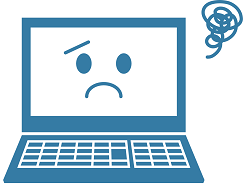
- 画面に何も表示されないが、HDDのアクセスランプが点滅、しばらくすると落ち着くというのは典型的な表示部分の故障になります。自宅にデスクトップパソコンがあれば、ノートPCの外部映像出力(D-sub、HDMI)にモニターのケーブルを繋いでみて下さい。正常に表示されたら、間違いなくノートPCの表示部分の故障です。
- 電源を入れてもHDDアクセスランプが点かない。
- ファンは回っている。
HDDかメモリの故障が疑われます。→パソコン修理サービスかメーカー送り。 - ファンも回らない。
一端バッテリーを外して、ACアダプターで起動してみて下さい。それでもダメならマザーボードの故障(基板故障、BIOS消失など)でメーカー送り。
※メーカー送りの場合、無条件にHDDの内容が消去されるのでデータのバックアップをお忘れ無く。
- ファンは回っている。
PCを購入するときに留意することは。

いま、新たにPCを購入する人のほとんどが15インチのノートPCを購入しています。これから、PCを購入しようとする際に留意することを、用途、保守性、メーカーサポートに分けて説明します。なお、ノートPCの比較は以下のサイトに掲載されています。

- 用途
- 持ち運ぶことはほとんどしない、机の上をスッキリ使いたいのであれば、15インチのノートPCです。外でも使いたいというのであれば11~12インチのノートPCです。重さも1.5kg以内でしたら持ち運びもそれほど苦になりません。タブレットとしても使いたいなら、2in1 PCです。バッテリーは10時間程度持つとありがたいです。
- 画素数に関しては、精細な画面で表示したいのであれば、FullHD、そこそこの画面であればHD+、それほどこだわらないのであればHDになります。最近4K(3840×2160)のノートPCも販売されていますが、15インチで4Kの表示を行うと動画なら問題ないのですが、文字を扱う作業では細かすぎて見ることが出来ません。
画素数 1366×768 0.253 100.455 HD 1600×900 0.216 117.677 HD+ 1920×1080 0.18 141.212 FullHD - ソフトに関しては、Office 365、年賀状ソフト(筆ぐるめ、筆まめなど)のほかメーカー固有のソフトが多数同梱されていますが、Windows 10の場合DVDプレーヤーがあれば、メーカー固有のソフトはほとんど必要ありません。Office 365に関しては、サブスクリプションになりますので、同梱されていなくても後から購入することで問題ありません。
- 保守性
- 保守画面(ハードウェア診断、工場出荷状態戻し等)の扱いやすさでは、富士通、東芝がお薦めです。
- パソコン修理をする側からすると、やはり上記2社のPCが分解しやすいです。
- メーカーサポート
- 国内メーカーと国外メーカーの違いはサポートサイトの充実ぶりの違いです。国外メーカーのサポートサイトは情報量が少なすぎて、ほとんど使いものになりません。国内メーカーでは富士通、東芝、NECのサポートページが充実しています。
- 故障時に工場送りする際の修理期間では、富士通、東芝、NECになります。余談ですが、PCのHDD上にマイナンバーが見つかるとどのメーカーも修理を受け付けてくれませんので、注意して下さい。
PCの動作を速くするには費用対効果で何がお薦めですか。

最も効果があるのは、HDDをSSDに交換することです。交換の仕方は以下のサイトを参考にしてください。大抵は、HDDだけを取り外せるようになっていますが、最近の薄型PCは、HDDを交換するためにはPCの裏蓋を完全にオープンする必要があります。PCの型番で事前に分解動画を探しておいてください。力任せに開けると、内蔵スピーカーのコネクタや液晶パネルへ繋がっているコネクタを破損します。
※サイトにも書かれていますが、SSDに交換する前に、HDDの内容を丸々バックアップしておくことは言うまでもありません。

二番目に効果があるのは、メモリを増やすことです。最近のPCは64bit版のOSを搭載していますので、4GB以上も認識します。元々4GBしか積んでいないなら、あと4GB追加して8GBにすると、大量にメモリを使うアプリケーションなどの動作が速くなります。

PCの電源を入れるとカラカラと音がする。そのまま使っていたら、起動しなくなりました。

カラカラと音がするのはHDDの稼働部分の故障、もしくは故障の前触れです。絶対にそのまま使い続けないでください。症状が軽いうちはデータバックアップ・リカバリソフトで旧HDD⇒新HDDにデータを移行することができます。重度の故障や起動しなくなった場合はメーカー修理となり、工場出荷状態(データがすべて消去された状態)で戻ってきます。また、メーカー修理の場合、HDD検査の段階でHDD上にマイナンバーが記録されていることが分かると、修理自体拒否されます。

HDDはメンテナンス上は消耗品扱いです。いつ壊れても困らないように外付けHDDやNASに定期的に重要データのバックアップを行う必要があります。こうしておけば、工場出荷状態になって戻ってきても、データを復旧することが出来ます。