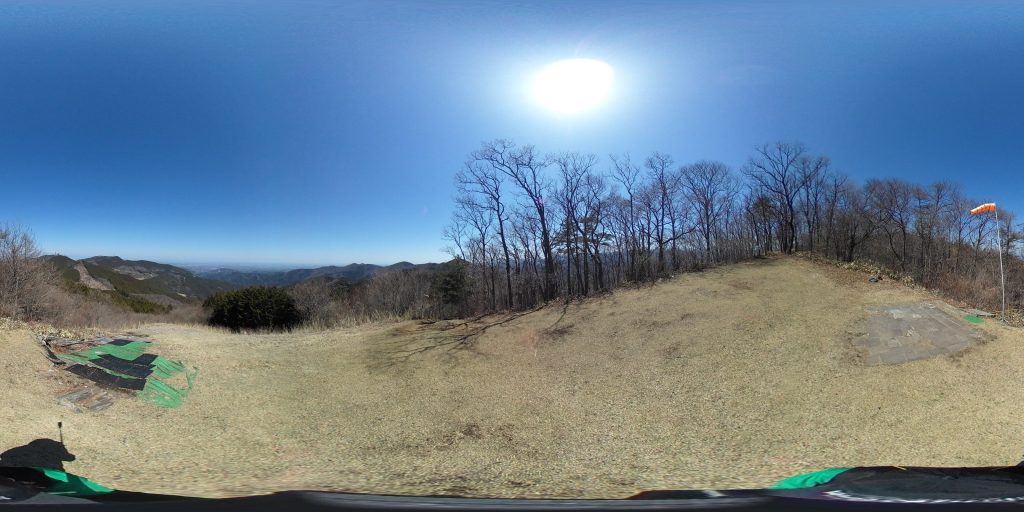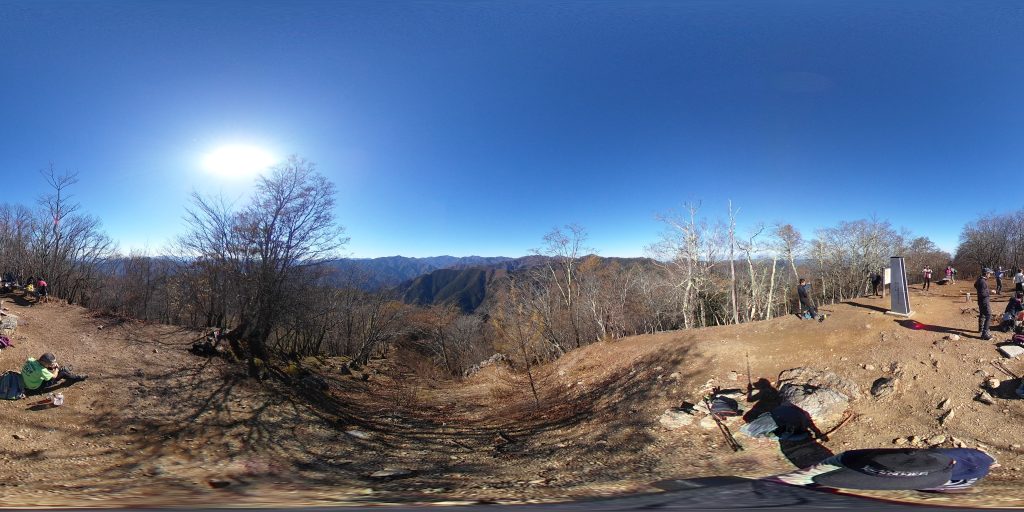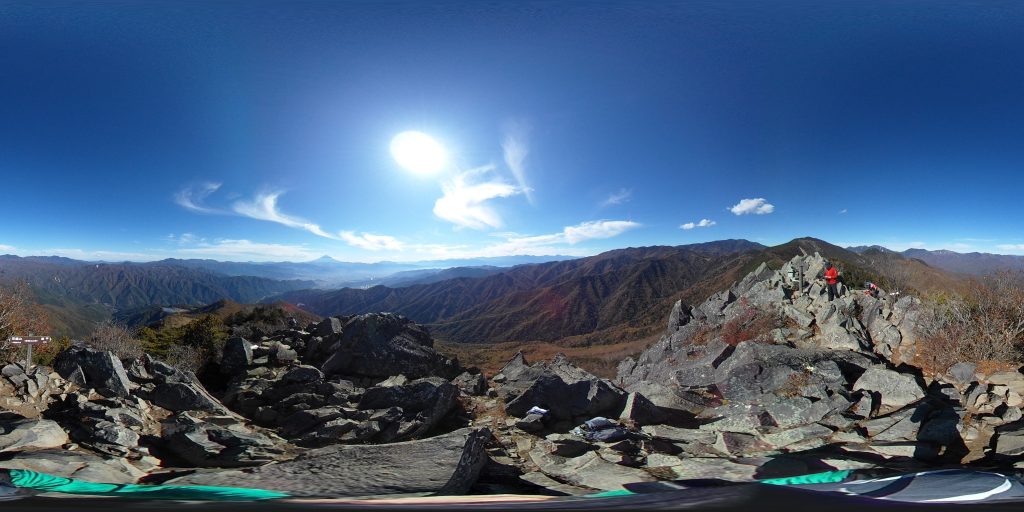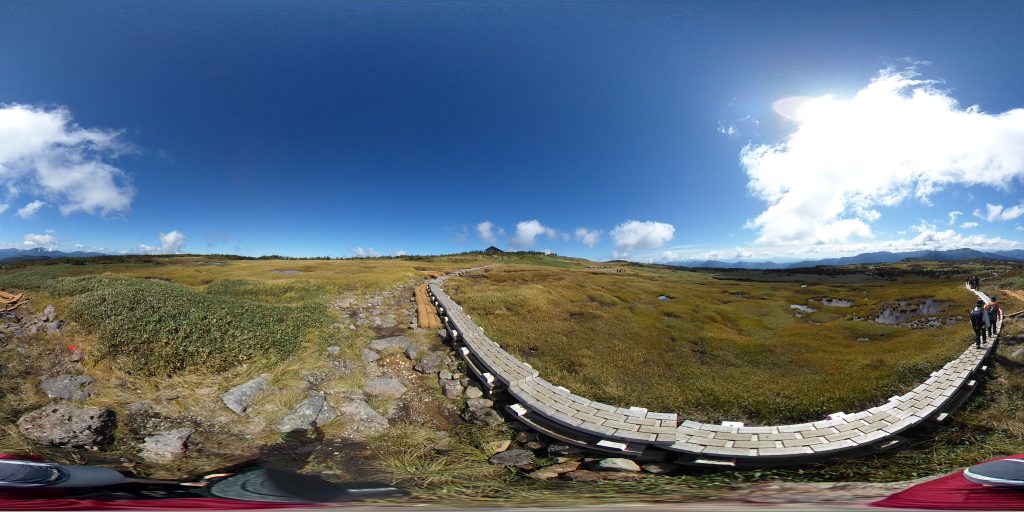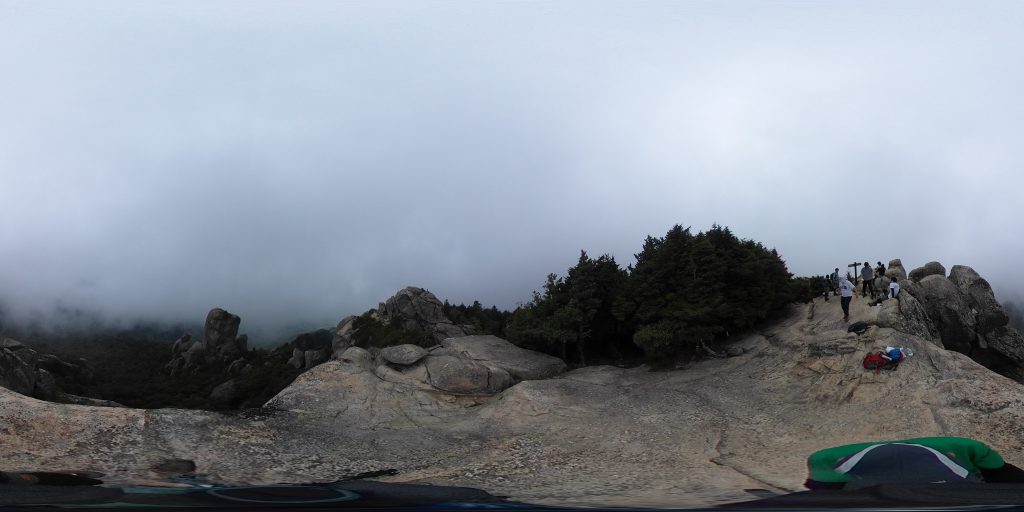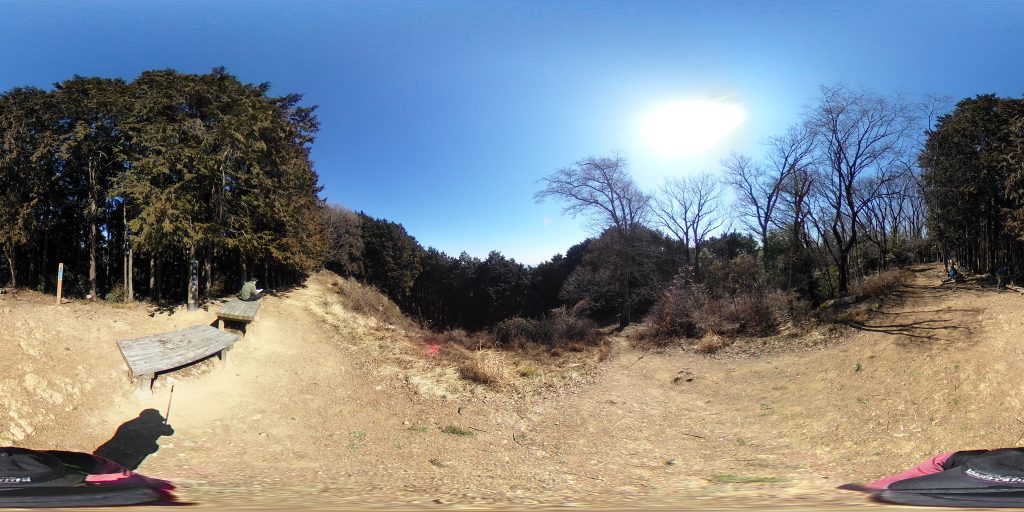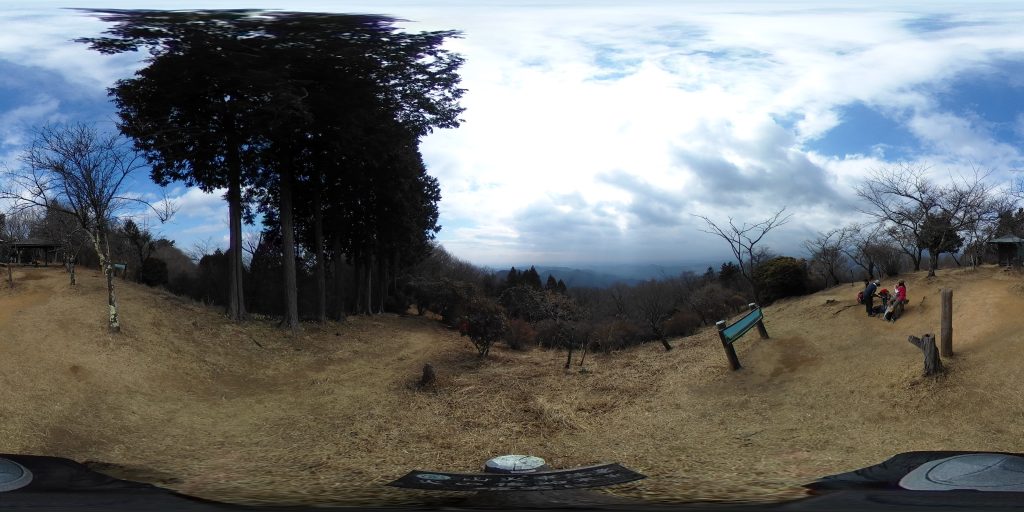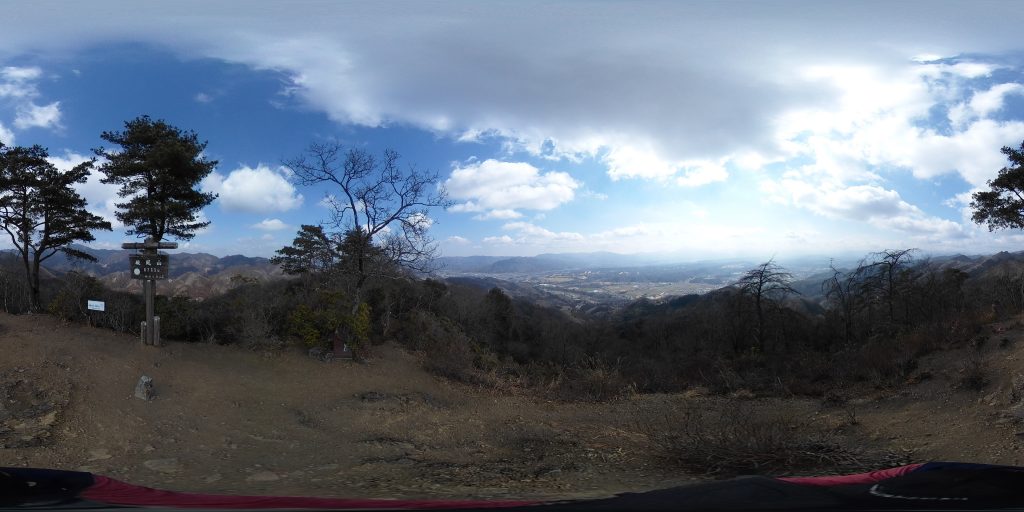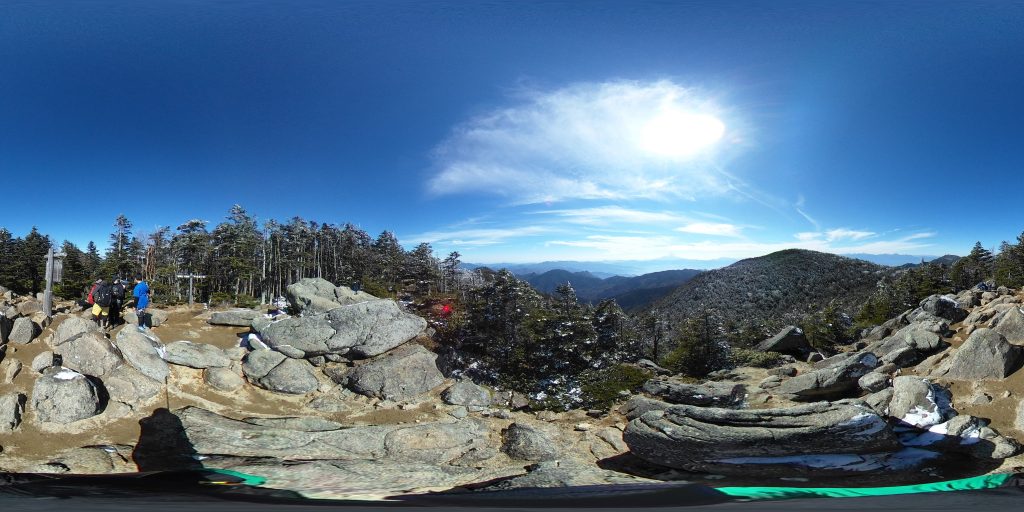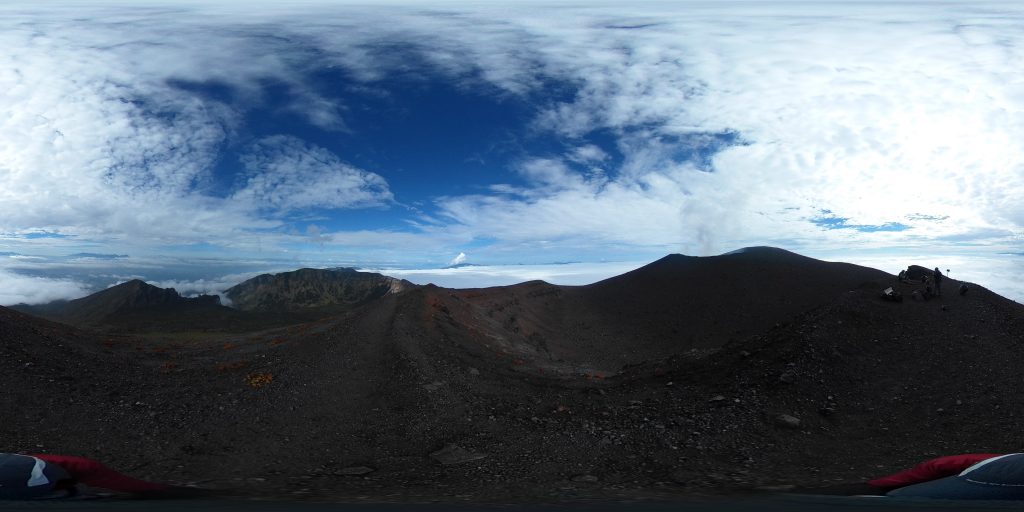PowerPoint2013,2016…スライドに目次を挿入するマクロ(上級者向き)
PowerPontで枚数の多いスライドを作成すると目次を入れたくなりますが、PowerPontにはWordのような目次挿入機能はありません。「無いのなら、作ってしまえ目次挿入!」と言うことで、目次挿入マクロを作成しました。
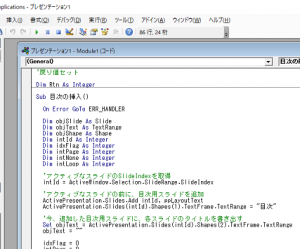
- ファイル > オプション > リボンのユーザー設定 > 開発にチェックを入れて、開発タブを表示します。(マクロの作成準備)
BIsual Basic > 挿入 > 標準モジュール でコードペインが表示されたら、以下のvbaのコードを貼り付けます。
※このままでも動きますが、インデントは適当に付けてください。
‘——————————————開始—————————————-
‘戻り値セット
Dim Rtn As Integer
Sub 目次の挿入()
On Error GoTo ERR_HANDLER
Dim objSlide As Slide
Dim objText As TextRange
Dim objShape As Shape
Dim intId As Integer
Dim idxFlag As Integer
Dim intPage As Integer
Dim intNone As Integer
Dim intLoop As Integer
‘アクティブなスライドのSlideIndexを取得
intId = ActiveWindow.Selection.SlideRange.SlideIndex
‘アクティブなスライドの前に、目次用スライドを追加
ActivePresentation.Slides.Add intId, ppLayoutText
ActivePresentation.Slides(intId).Shapes(1).TextFrame.TextRange = “目次”
‘今、追加した目次用スライドに、各スライドのタイトルを書き出す
Set objText = ActivePresentation.Slides(intId).Shapes(2).TextFrame.TextRange
objText = “”
idxFlag = 0
intPage = 0
intNone = 0
For Each objSlide In ActivePresentation.Slides
‘タイトルプレースホルダがある場合
If objSlide.Shapes.HasTitle Then
Set objShape = objSlide.Shapes.Title
‘タイトルが入力されている場合
If Trim(objShape.TextFrame.TextRange.Text) <> “” Then
objText = objText & objShape.TextFrame.TextRange.Text
‘タイトルが目次の場合、フラグをセット
If Trim(objShape.TextFrame.TextRange.Text) = “目次” Then
idxFlag = 1
End If
‘タイトルが未入力かスペースだけの場合
Else
objText = objText & “(タイトルなし)”
End If
‘タイトルプレースホルダがない場合
Else
objText = objText & “(タイトルなし)”
End If
If idxFlag <> 0 And objText <> “目次” Then
‘ページ数カウント
intPage = intPage + 1
objText = objText & “・・・・・ ” & intPage & Chr(13)
Else
‘表紙+目次ページ数カウント
intNone = intNone + 1
objText = “”
End If
Next objSlide
‘リンクの設定
For intLoop = 1 To objText.Sentences.Count
Set objSlide = ActivePresentation.Slides(intLoop + intNone)
With objText.Sentences(intLoop).ActionSettings(ppMouseClick).Hyperlink
‘リンク先スライドの指定
.SubAddress = _
objSlide.SlideID & “,” & _
objSlide.SlideIndex & “,” & _
objText.Sentences(intLoop).Text
‘ポップヒントの指定
‘ .ScreenTip = objText.Sentences(intLoop).Text
End With
Next intLoop
Exit Sub
ERR_HANDLER:
MsgBox “スライドを1枚だけ選択してから、マクロを実行してください。”
End Sub
Sub 目次の削除()
Dim objSlide As Slide
Dim objText As TextRange
Dim objShape As Shape
Dim intPage As Integer
Dim delFlag As Integer
intPage = 0
delFlag = 0
For Each objSlide In ActivePresentation.Slides
intPage = intPage + 1
If objSlide.Shapes.HasTitle Then
Set objShape = objSlide.Shapes.Title
‘タイトルが入力されている場合
If Trim(objShape.TextFrame.TextRange.Text) = “目次” Then
‘目次用スライドを削除
ActivePresentation.Slides.Item(intPage).Delete
delFlag = 1
End If
End If
Next objSlide
If delFlag = 0 Then
MsgBox “目次スライドが見つかりません。”
Rtn = 1
End If
End Sub
Sub 目次の再作成()
Rtn = 0
Call 目次の削除
If Rtn = 0 Then
Call 目次の挿入
End If
End Sub
Sub セクション名の追加()
Dim intId As Integer
Dim objSlide As Slide
‘アクティブなスライドのSlideIndexを取得
intId = ActiveWindow.Selection.SlideRange.SlideIndex
For Each objSlide In ActivePresentation.Slides
ActivePresentation.Slides(intId).HeadersFooters.Footer.Text = “セクション”
Next objSlide
End Sub
‘——————————————終了—————————————-
- 開発タブ > マクロ を選択するとダイアログが開き、マクロが4つ登録されているのが分かります。
- この中で使用するマクロは、「目次の挿入」、「目次の削除」、「目次の再作成」の3つです。
- 確認できたら、閉じます。
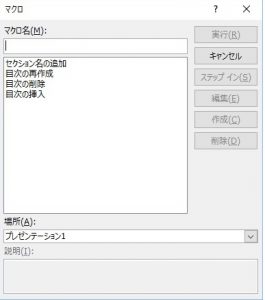
- 目次は選択したスライドの上に挿入されますので、スライドペインから表紙の次のスライドを選択します。
- マクロのダイアログから「目次の挿入」をクリックします。これで、目次が自動的に挿入されます。
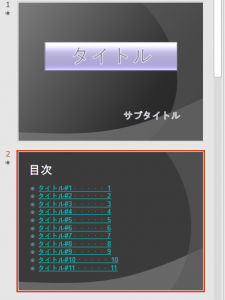
- 「目次の削除」で挿入済みの目次が削除され、「目次の再作成」で目次が再作成されます。
- マクロボタンをスライド上に置くことが出来ませんので、ボタン化したい場合は、ファイル > オプション > リボンのユーザー設定のダイアログを開き、新しいグループを作成します。
作成したグループにマクロを登録します。
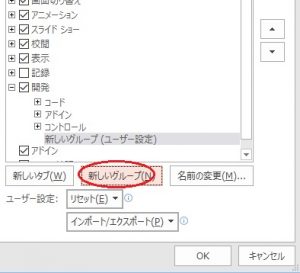
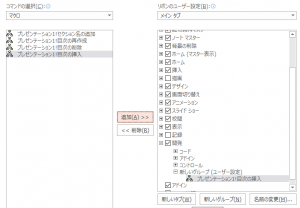
※名前は後から修正することが出来ます。