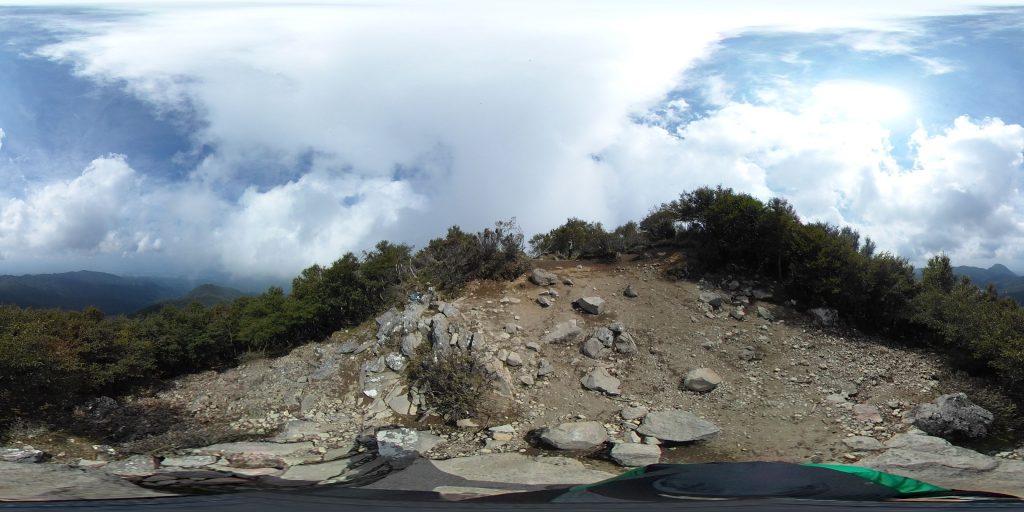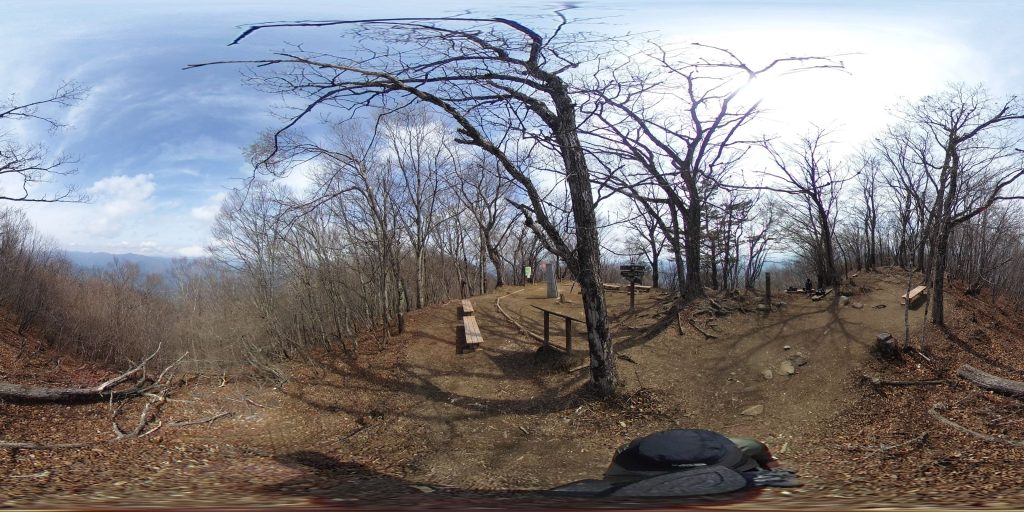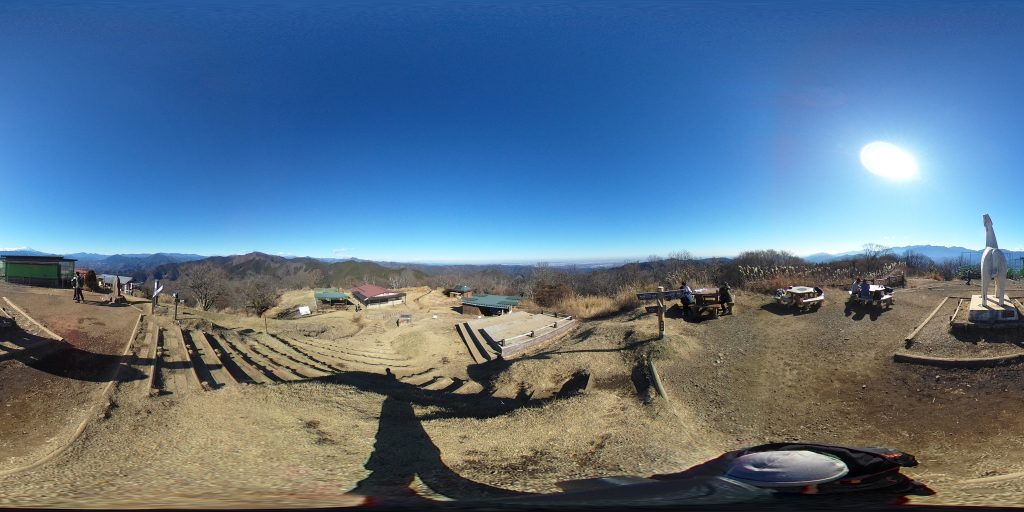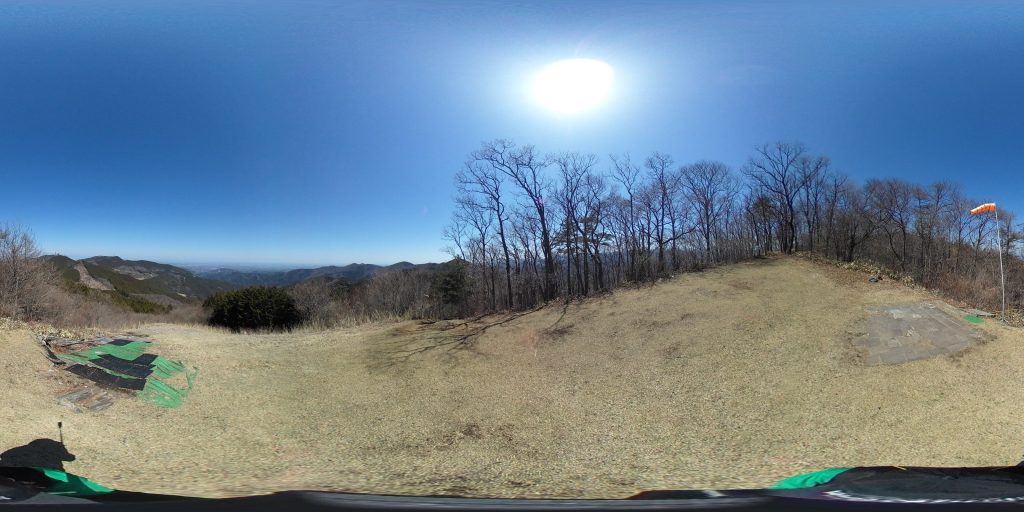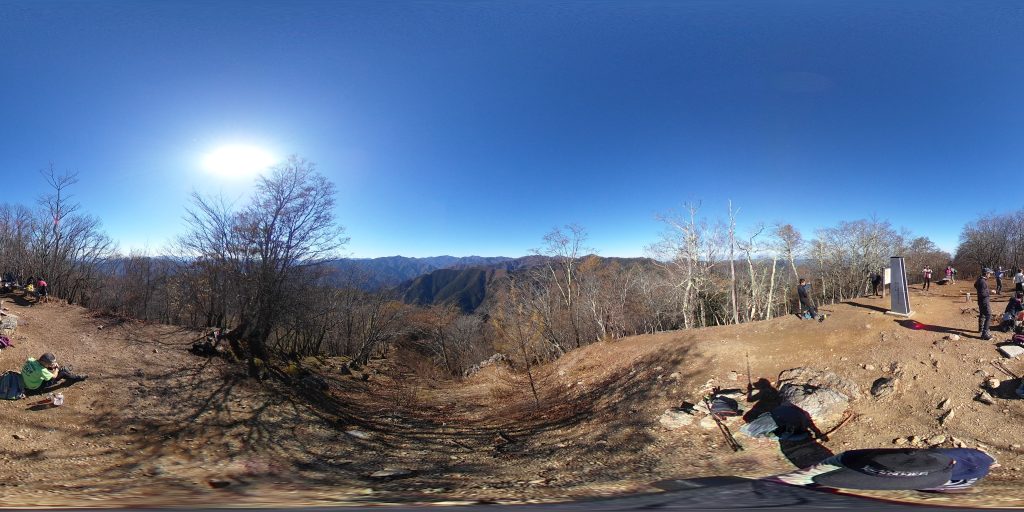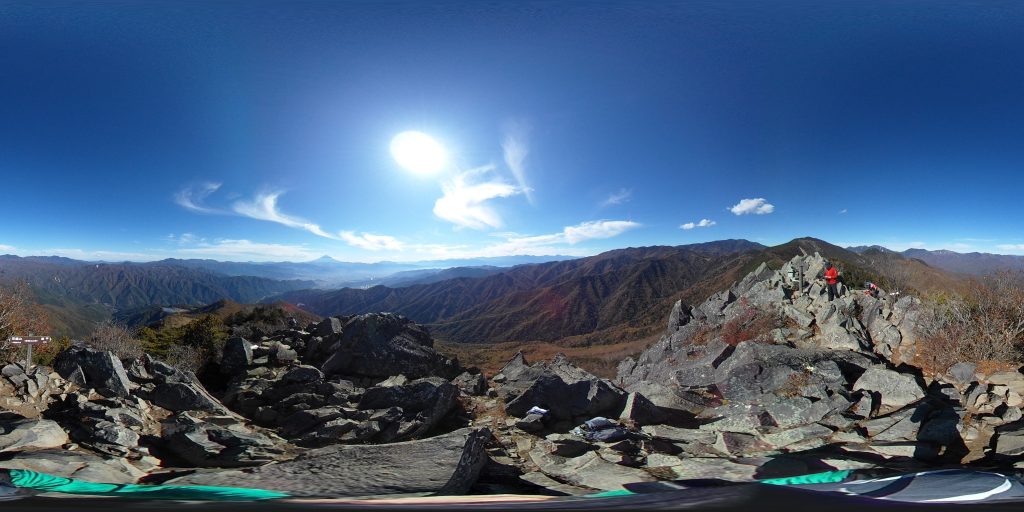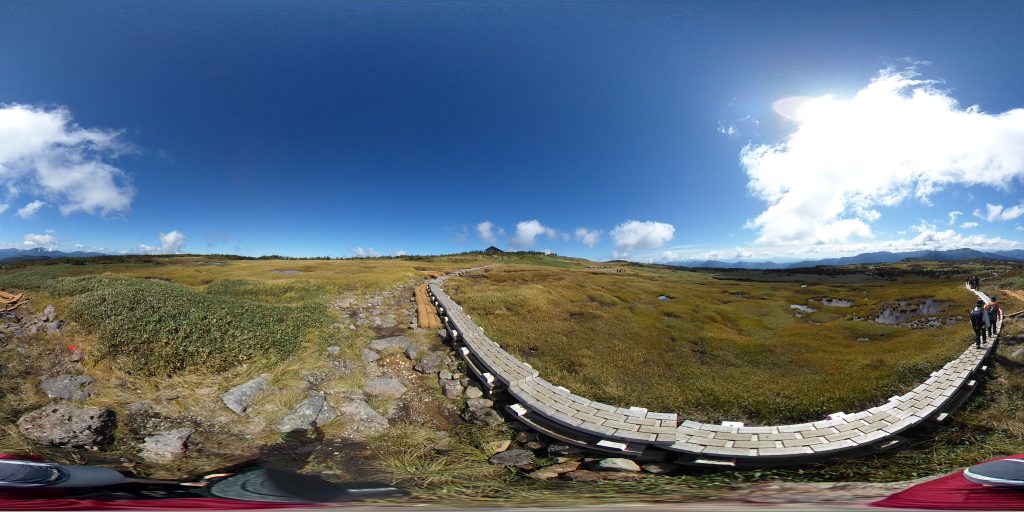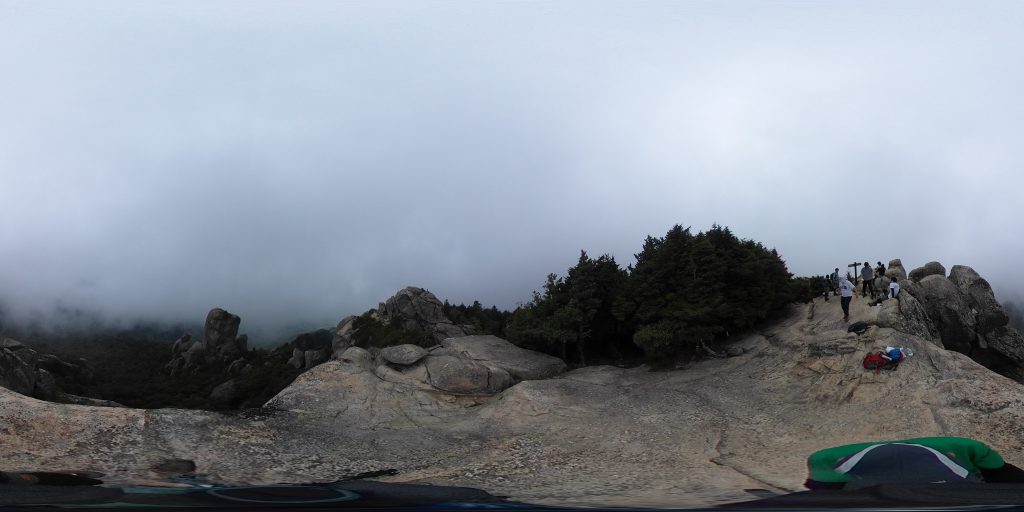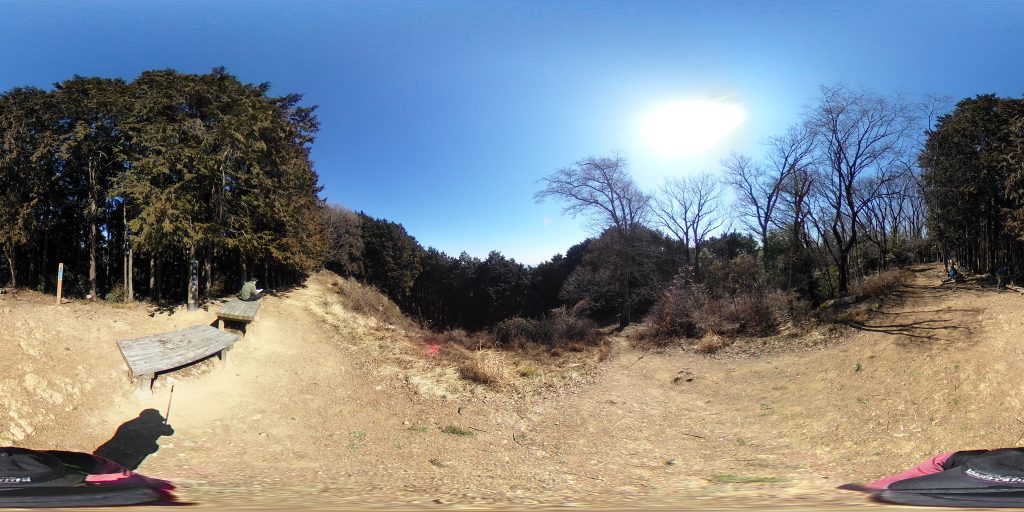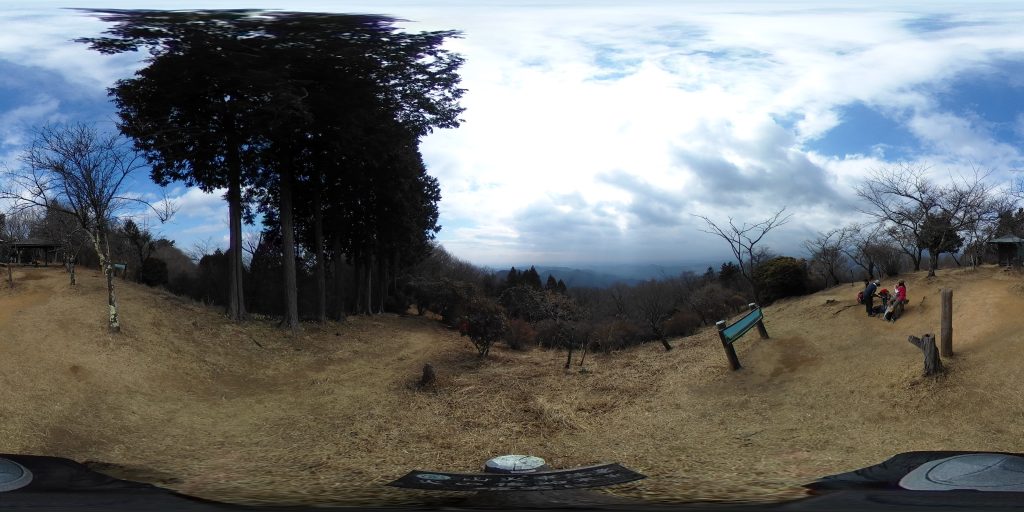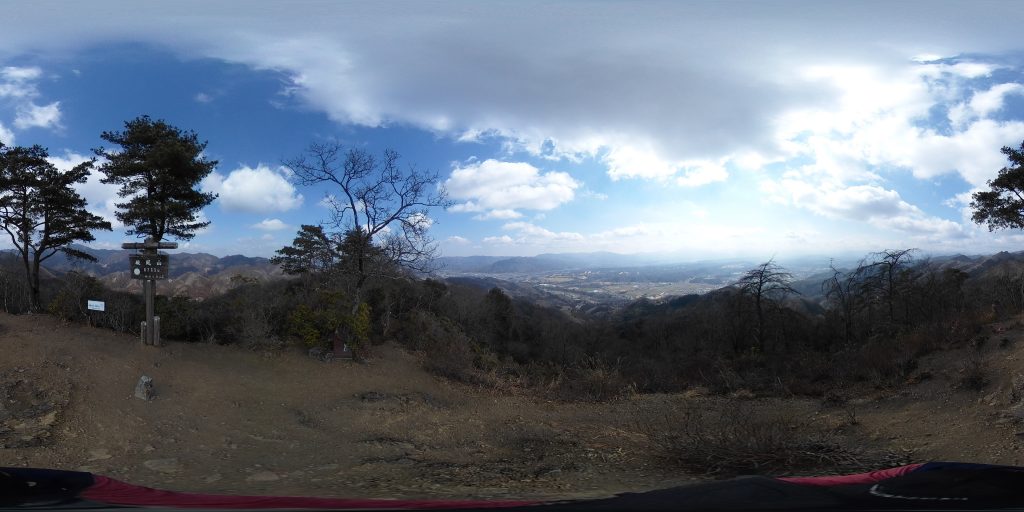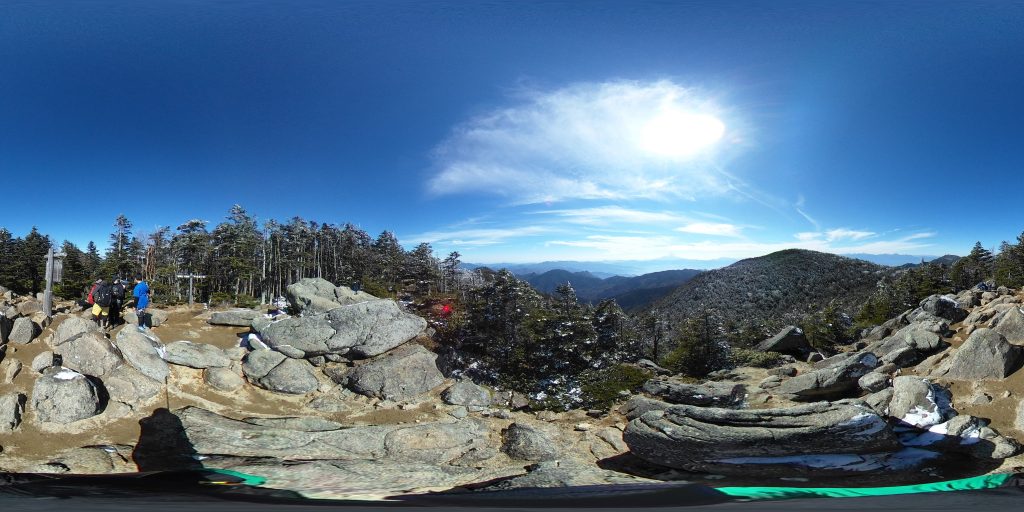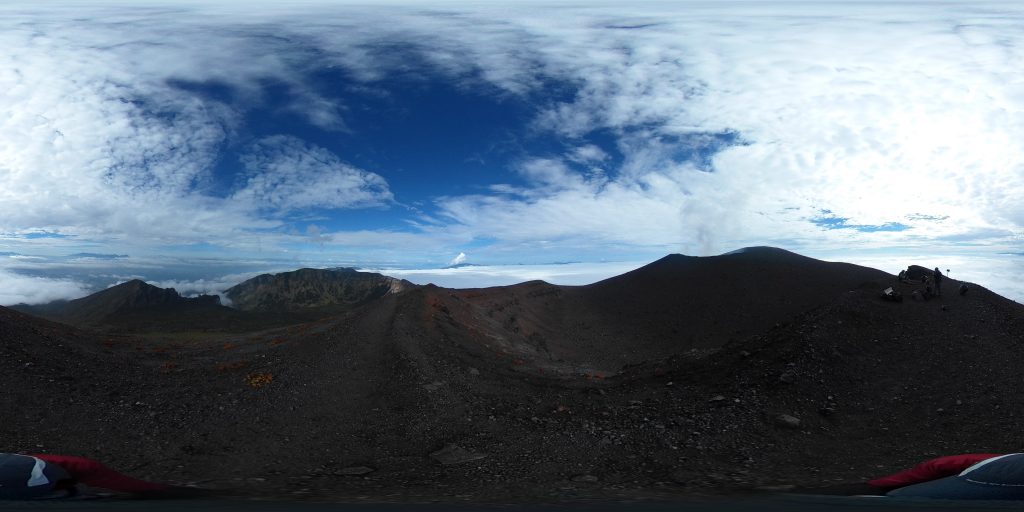PCサーバーをUbuntu 18.04にアップグレード
PCサーバーのOSをUbuntu 16.04からUbuntu 18.04にアップグレードする手順を示します。
※PCの性能に依存しますが、30分~1時間程度でアップグレードが完了します。
1.アップグレードの準備完了
apt upgrade’を続けているうちに、sshターミナルに以下のようなメッセージが表示されたら、アップグレードの準備完了です。
New release ‘18.04.1 LTS’ available
Run ‘do-release-upgrade’ to upgrade it.
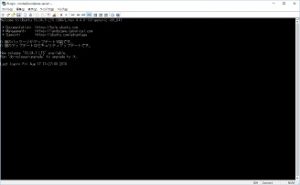
2.コンソールにログイン
sshターミナルから、’sudo do-release-upgrade’を実行しようとすると、「アップグレードに失敗するとリカバリできなくなるので、コンソールからアップグレードする」ように促されます。素直にコンソールにログインします。
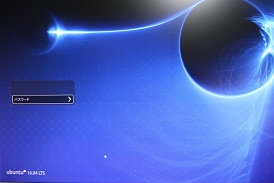
3.アップグレードの確認
①アップグレードの確認ダイアログ(日本語版)が表示されますので、[今すぐアップグレードする]をクリックします。
②「Welcome to Ubuntu 18.04 ‘Bionic Beaver’」のダイアログが表示されたら、[アップグレード]をクリックします。
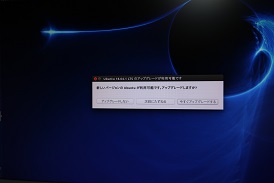 ⇒
⇒ 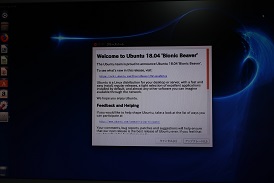
4.アップグレードの準備
アップグレード中のダイアログが表示され、アップグレードの準備が開始されます。
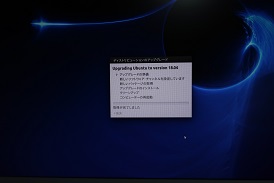
4.サードパーティのリポジトリ不使用表示
「サードパーティのリポジトリを使わない設定にしました」と表示されたら、[閉じる]をクリックします。
※後から設定変更可能ですが、サードパーティのリポジトリを使っていない場合はこのままでOKです。

5.アップグレードの開始
「アップグレードを開始しますか?」のダイアログが表示されたら、[アップグレードを開始]をクリックします。

6.ロックスクリーンの無効表示
「ロックスクリーンが無効になっている(Lock screen disabked)」とのダイアログが表示されたら[閉じる]をクリックします。
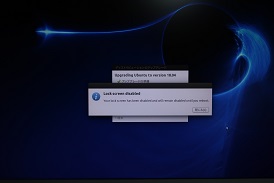
7.アップグレードの続行
しばらくの間アップグレードが続きます。
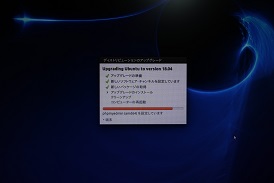
8.現行の設定を保持する確認
途中で何度か「現行の設定を保持しますか」との確認ダイアログが表示されるので、そのまま[Next]をクリックします。
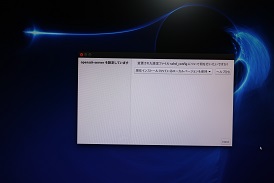
9.ダイアログのグレーアウト
時々アップグレード中のダイアログがグレーアウトしますが、バックグラウンド処理中のため、そのままにしておきます。
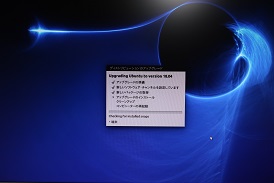
10.不要パッケージの削除
「サポートが中止された(あるいはリポジトリに存在しない)パッケージを削除しますか?」のダイアログが表示されますので。[削除]をクリックします。
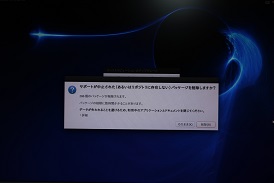
11.再起動
しばらくすると「アップグレードを完了するには再起動してください」のサイアログが表示されますので、[すぐに再起動]をクリックします。
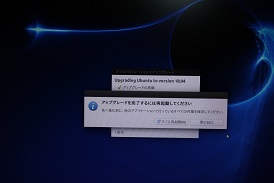
12.新ログイン画面の表示
しばらくして、ユーザー名が並んだ新しいログイン画面が表示されます。
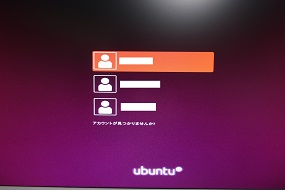
13.デスクトップの表示
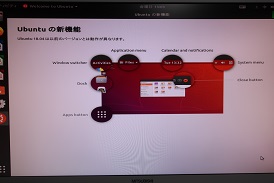 ⇒
⇒ 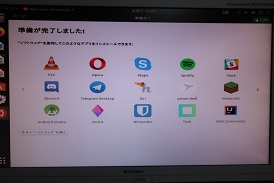
14.最終確認
①sshターミナルでの接続確認 ⇒OK
ターミナルの上部に以下のようなメッセージが表示されたら、アップグレードは成功です。
Welcome to Ubuntu 18.04.1 LTS (GNU/Linux 4.15.0-32-generic x86_64)
※sshdの設定は引き継がれています。
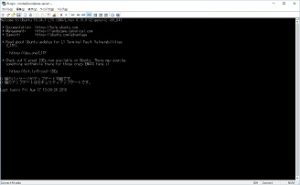
②WinSCPでのSFTP接続確認 ⇒ OK
③Windows PCからのSMB接続確認 ⇒OK
④メールサーバーの動作確認(Postfixインストール済の場合)
送信 ⇒OK
受信 ⇒OK
⑤Let’s Encryptの更新用crontabが設定されていることの確認(https化している場合)
$ sudo cronrab -l ⇒OK
⑥WordPressサイト稼働確認 ⇒NG
PHPのソースコードが表示されます。Apacheは動いているが、PHPが動いていないということです。
こちらのサイトに対処方法が出ています。
Massu’s Site 「UbuntuをアップデートしたらPHPが動かなくなった」
原因は、アップグレードでPHPのバージョンが7.2 になり、PHPモジュールのロード設定が外れたため。
【作業】
1.シンボリックリンクを張ります。
$ cd /etc/apache2/mods-enable
$ ln -s ../mods-available/php7.2.load php7.2.load
$ ln -s ../mods-available/php7.2.conf php7.2.conf
2.Apacheを再起動します。
$ sudo service apache2 restart
3.WordPressサイト稼働確認(再読込) ⇒OK
⑦NASのマウント状態確認 ⇒NG
ls -la /mnt/nas でNASのフォルダが見つからない。
fstabの読み込みエラー
原因は、アップグレードでcifsのパラメータが変更されたため。
【作業】
1.vers=1.0を追加します。
//192.168.X.XX/data /mnt/nas cifs vers=1.0,username=xxxxxx,password=xxxxxx,uid=1000,gid=1000 0 0
2.再起動する。
ls -la /mnt/nas ⇒OK
<2018/09/23追記>
⑧Let’s Encrypt 自動更新 ⇒NG
1.certbotのインストール
apt -y install certbot
2.crontabの修正
30 3 15 */2 * /opt/letsencrypt/certbot certonly –webroot -w /home/www.sample.com -d www.sample.com > /var/log/letsencrypt/renew-cert.log 2>1 && service apache2 restart
以上です。