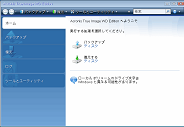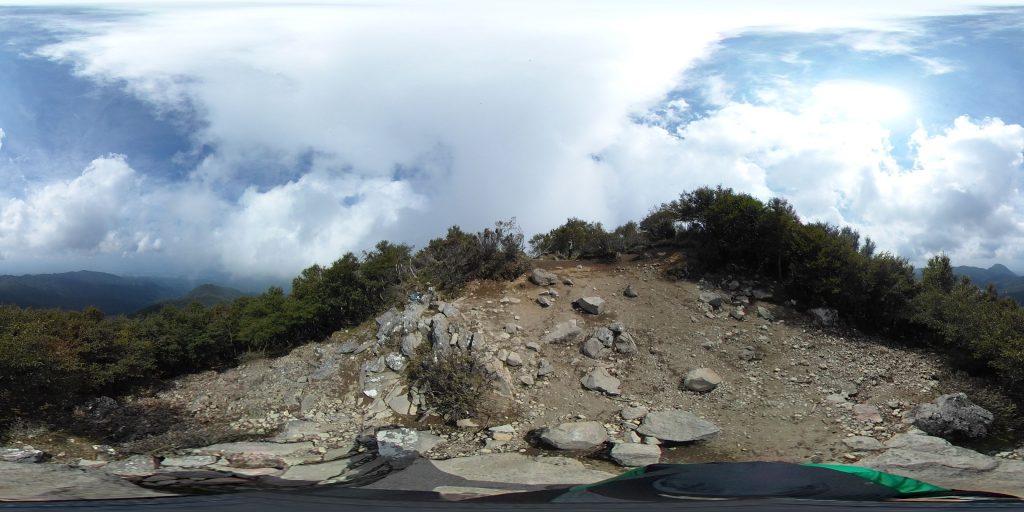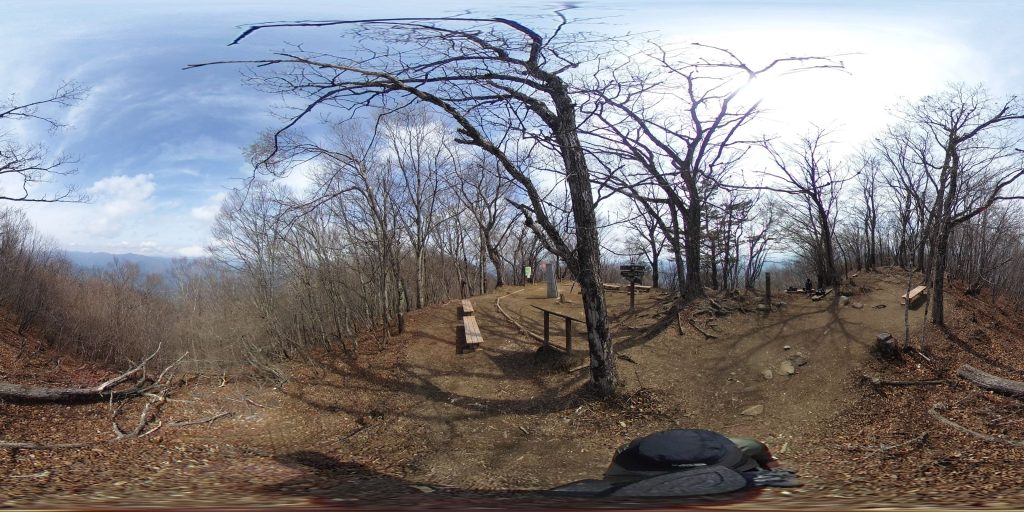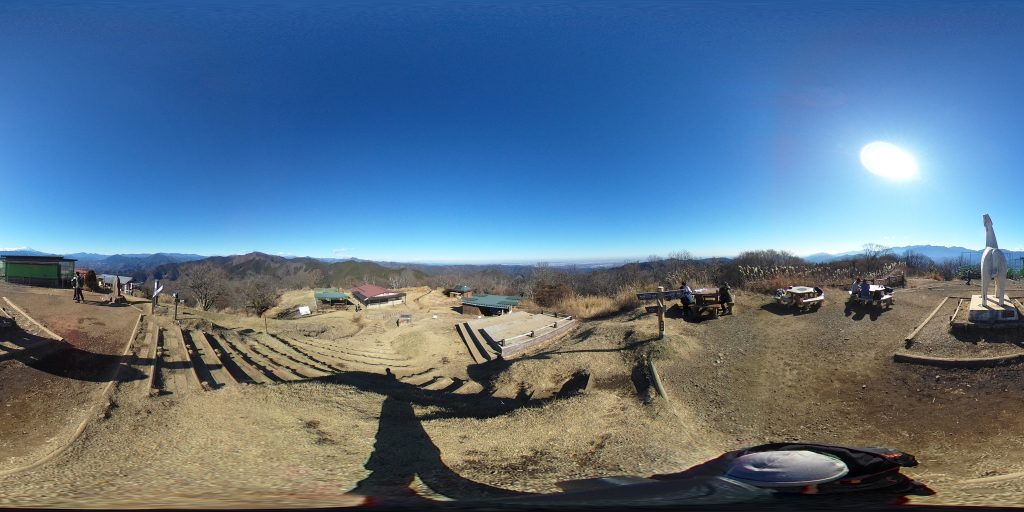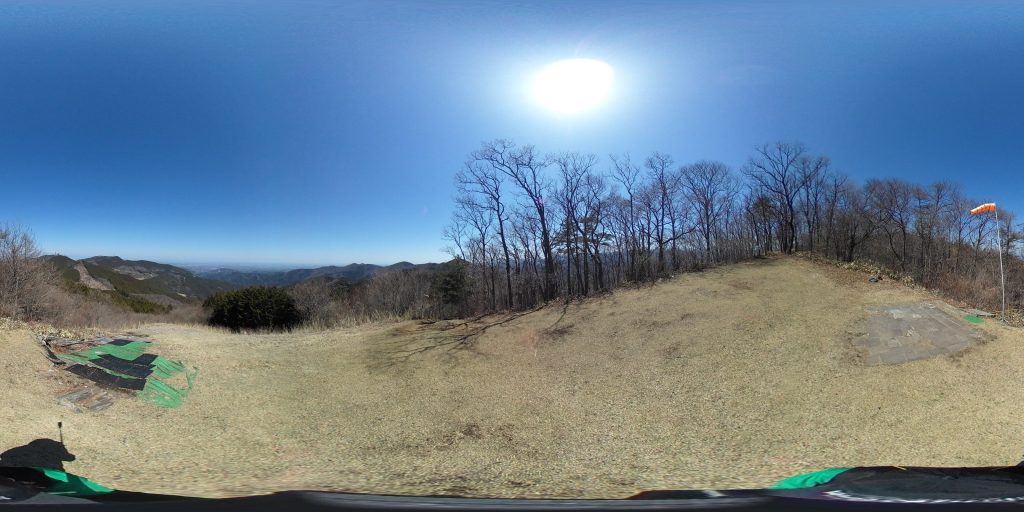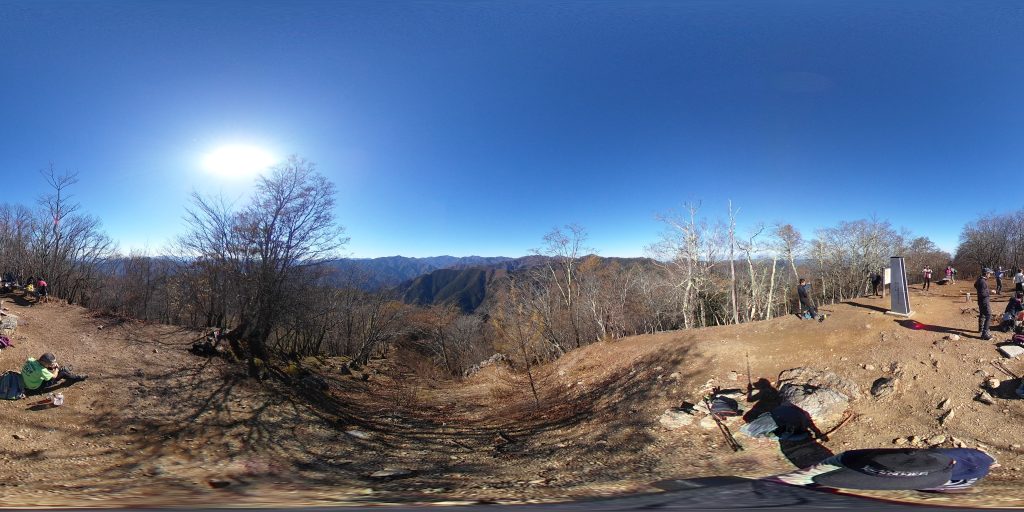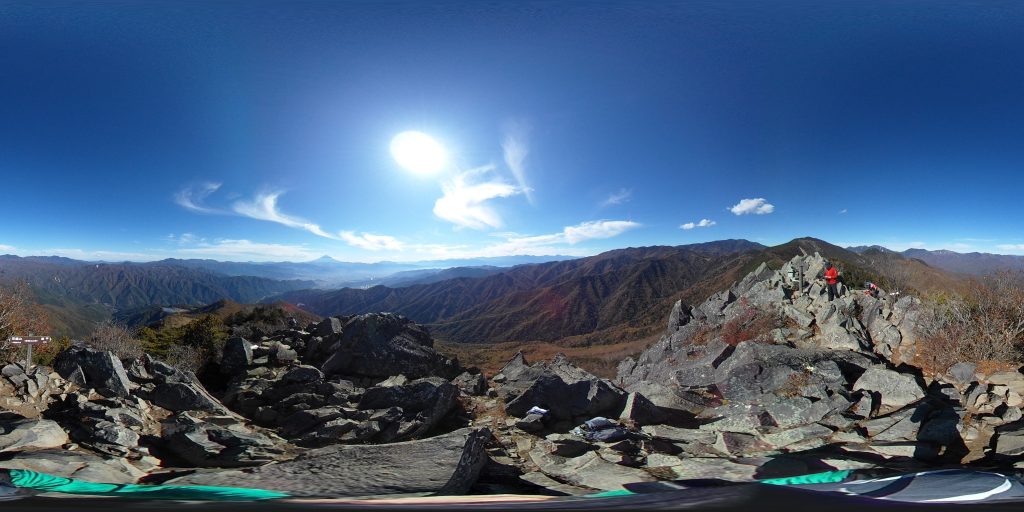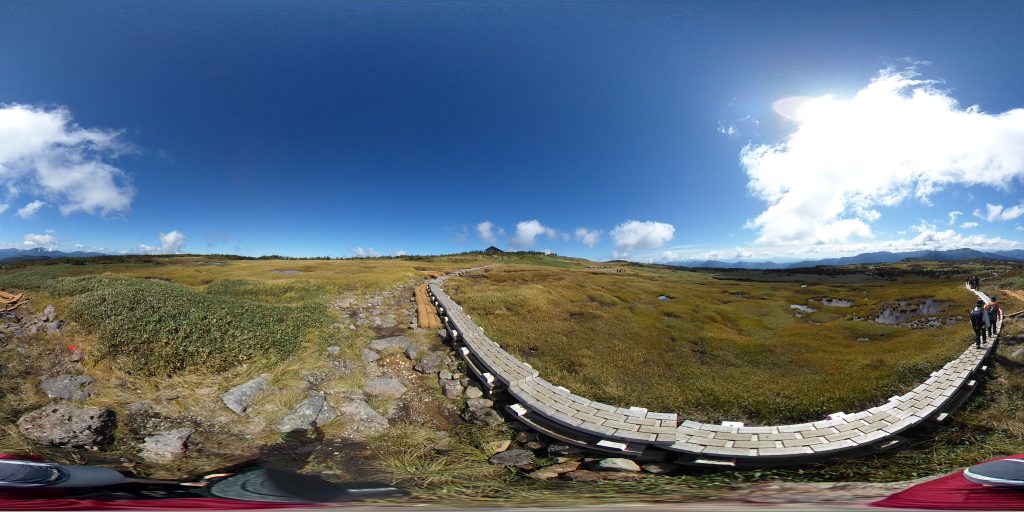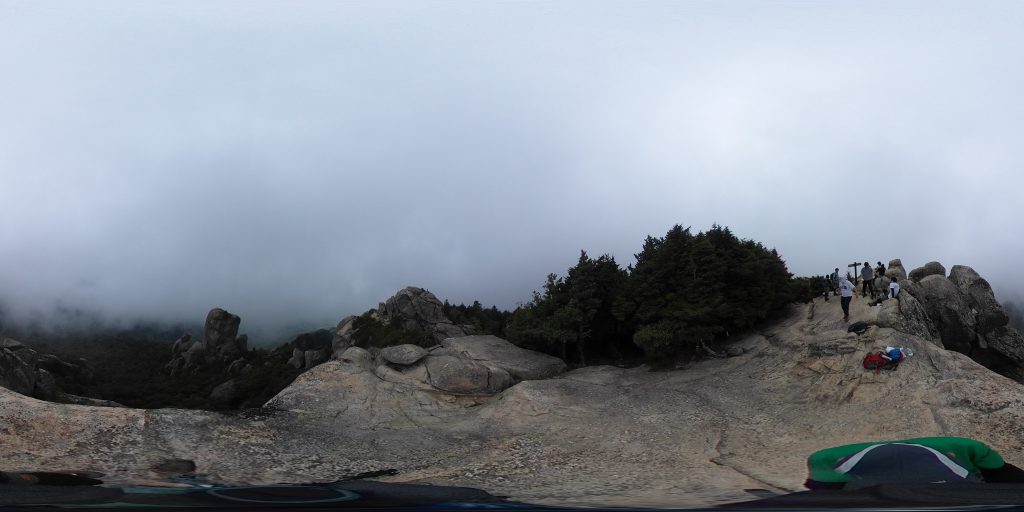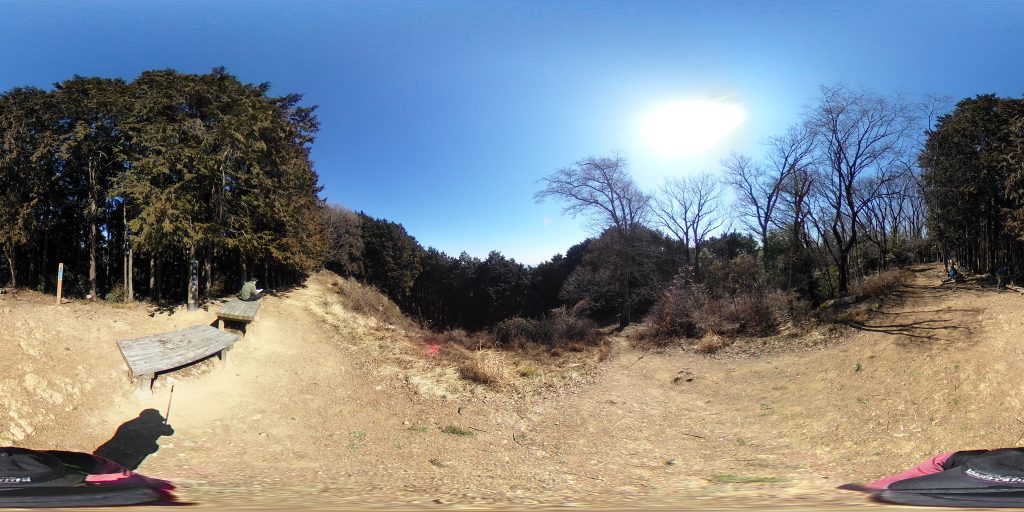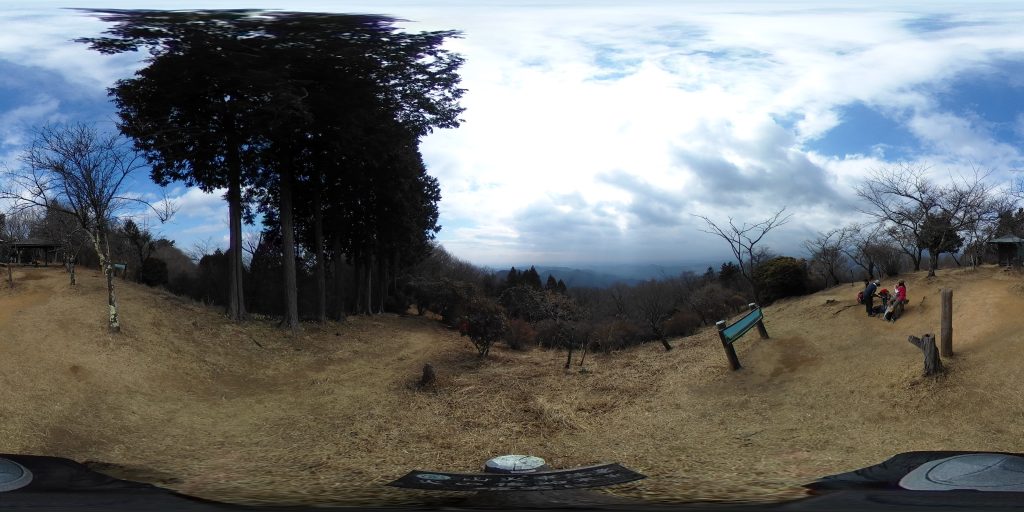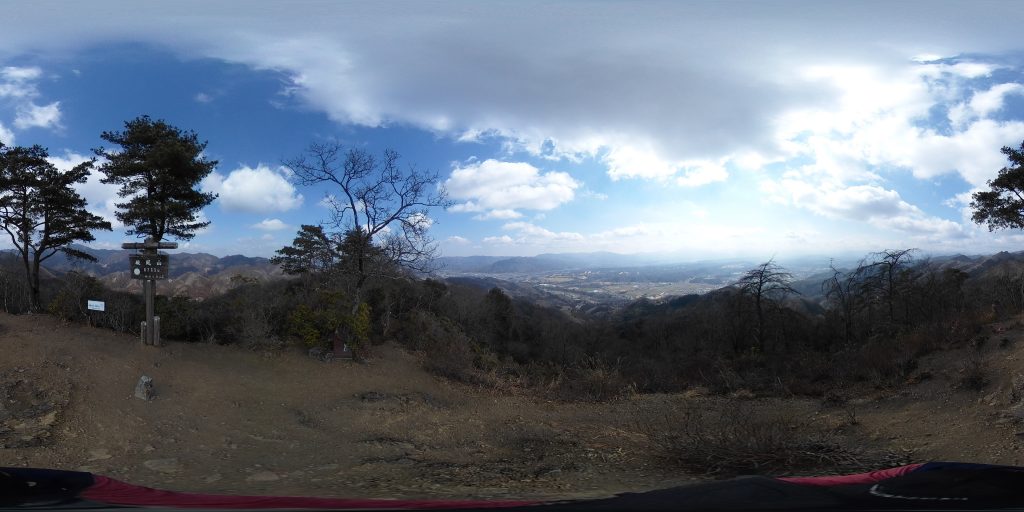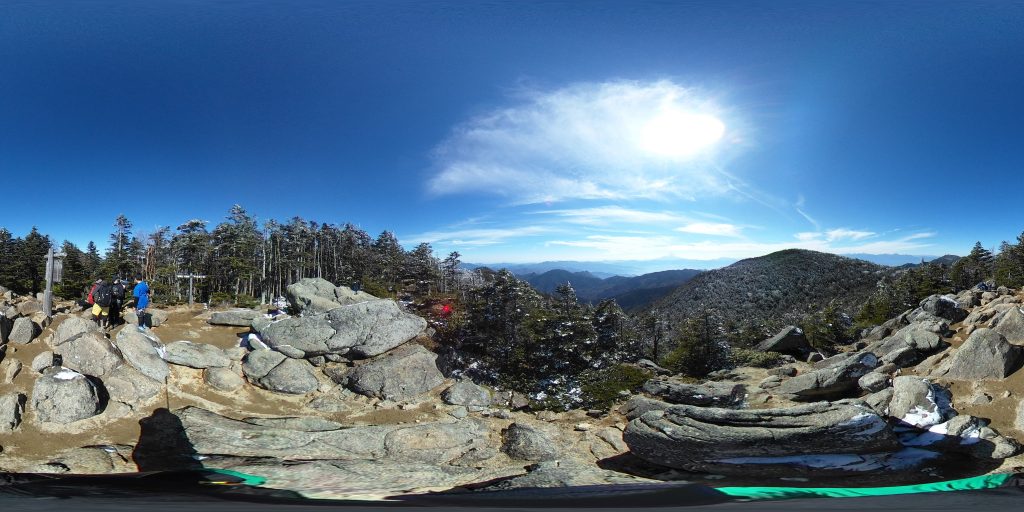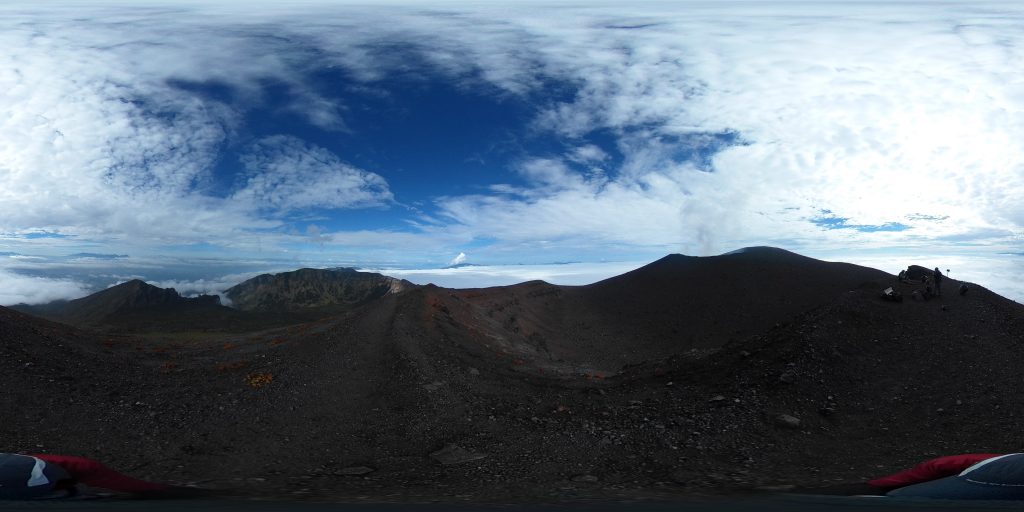Linuxのドライブを丸ごとバックアップ・リカバリする方法
Windows系のHDD丸ごとバックアップツールは沢山ありますが、Linux用は限られています。需要が少なければ専用ツールが少ないのは当然ですが、だからと言ってHDDの丸ごとバックアップを諦めるわけにはいきません。
Windows用のバックアップツールの中にLinuxのHDDのバックアップに対応しているものがいくつかありますが、使い勝手や確実性から「Acronis True Imaze 2019」をお勧めします。Windowsのバックアップを行うこともできるので、購入して損はありません。
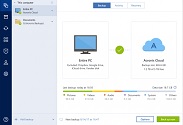
<使い方>
1.Windows PC側
①Windows PCにAcronis tue Imaze 2019をインストールします。
②初期化してもいいUSBメモリ(1GB以上)をPCに挿します。
③Acronis True Image 2019を起動して、ツール(田の字型のアイコン)をクリック、[ブータブルメディアビルダー]をクリックします。
④作成の方法は[詳細]をクリックします。
⑤ブータブルメディアの種類の選択は[Linuxベースメディア]をクリックします。
⑥しばらくするとブータブルメディアの選択が完了しますので、USBメモリを抜きます。
2.Linux PC側
参考記事:palm84.com 「ブータブルレスキューメディアからブート」
①PCをシャットダウンします。
②ブータブルメディアを挿し、バックアップ先の外付けHDDを接続します。(バックアップ先にNASを指定する場合は接続不要)
③電源を入れ、ロゴが表示されたらF12(F11)を連打してブートセレクタを起動します。ブータブルメディアを選択するとAcronis True Image 2019が起動します。
④[バックアップ]を選択して、次に進みます。
⑤バックアップ対象となるLinuxディスクのすべてにチェックを付けます。
⑥次に進むとバックアップイメージファイルの保存先指定画面になるので、外付けHDDかNAS上の保存先を指定します。(ファイルの名称は自動生成でOK)
⑦次に進むとバックアップが開始されます。←目安としては500GBのHDDの保存先をNASを指定した場合で、1~2時間程度です。(PCの性能が良ければもっと速いです。)
⑧終了をクリックするとPCが再起動されますので、その時点でブータブルメディアを抜き、外付けHDDを外します。(NASの場合は、ブータブルメディアを抜くだけです。)
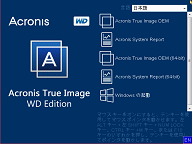
3.リカバリが必要な場合
①Linux PCに外付けHDDを接続して、ブータブルメディアから起動します。(NASの場合は、ブータブルメディアを挿すだけです。)
②Acronis True Image 2019が起動したら、[復元]を選択して、次に進みます。
③バックアップイメージファイルの保存先を指定して、次に進みます。(NASの保存先も指定可能)
④リカバリ先にLinuxドライブを指定します。(まっさらなHDDも指定可能です。)
⑤復元にはバックアップ時と同程度かそれ以上の時間が掛かかります。
⑥終了をクリックするとPCが再起動されますので、その時点でブータブルメディアを抜きます。
⑦何事もなかったようにPCが起動すれば、復元処理は無事完了です。